[Tutorial Photoshop] – Comment créer son fond d’écran de téléphone Jason Statham (iphone ou samsung)
![[Tutorial Photoshop] – Comment créer son fond d’écran de téléphone Jason Statham (iphone ou samsung)](https://www.nextconseil.com/wp-content/uploads/2015/05/comment-creer-un-fond-ecran-jason-statham-pour-smartphone-avec-photoshop.jpg)
[Temps de lecture : 8 minutes]
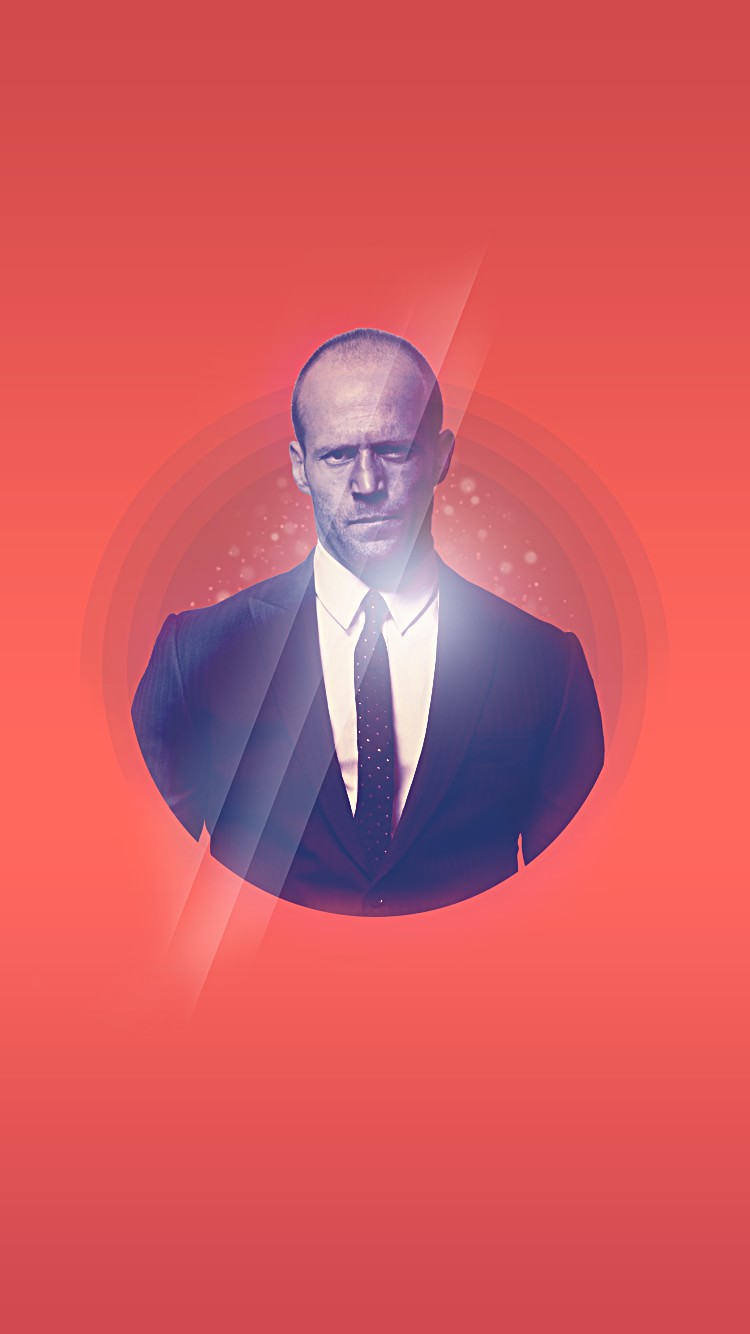 Le fichier .PSD est inclus à la fin du tutoriel
C’est parti !
Le fichier .PSD est inclus à la fin du tutoriel
C’est parti !
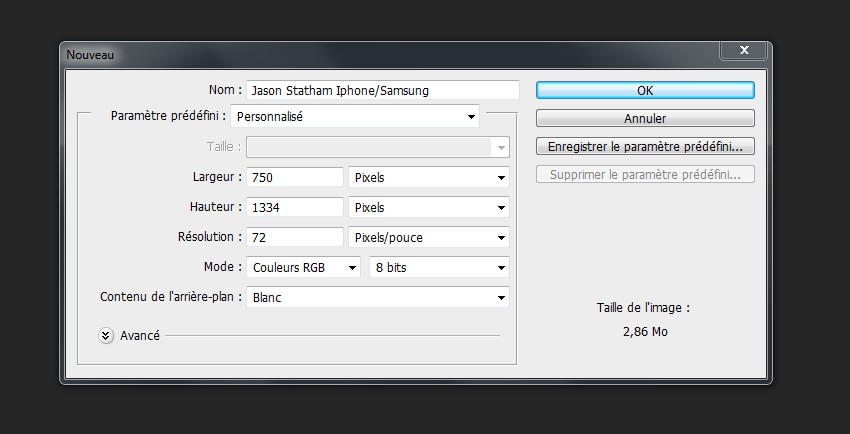 Cliquez sur créer un calque, remplissez-le avec la couleur #FFFFFF et ajoutez le style de calque suivant :
Cliquez sur créer un calque, remplissez-le avec la couleur #FFFFFF et ajoutez le style de calque suivant :
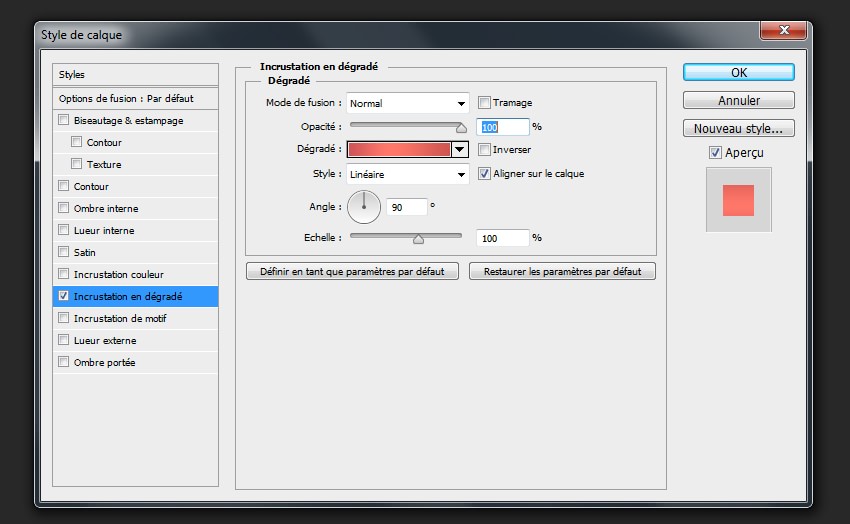
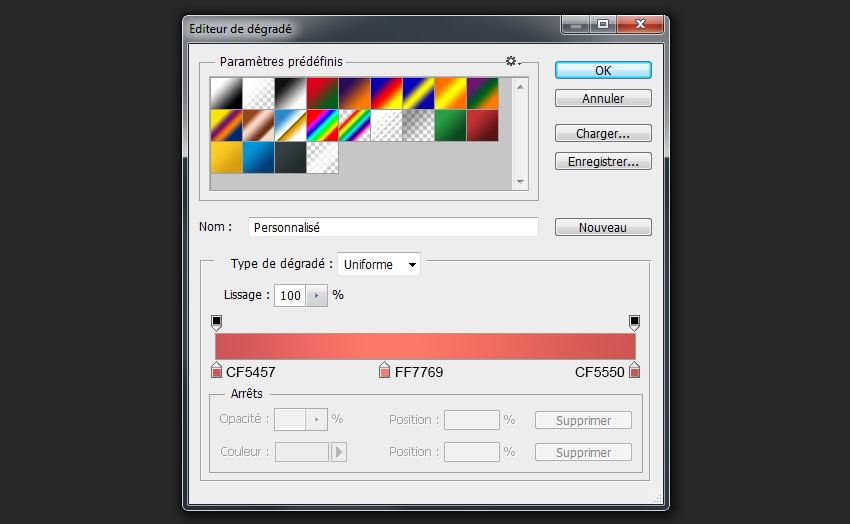 Nous avons notre fond :
Nous avons notre fond :
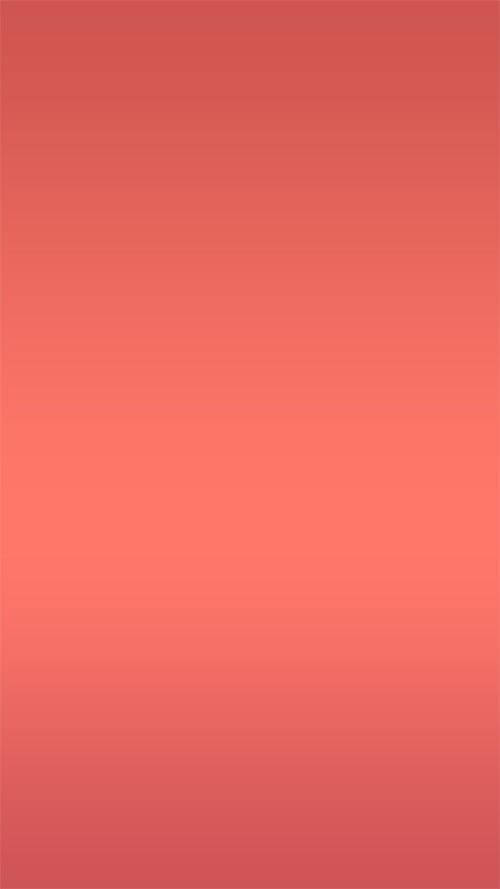
 L’ouvrir dans adobe photoshop, puis retirez le fond grisé en utilisant un de ces outils : outil Plume (P), outil Gomme magique (W), ou Lasso magnétique (L).
Une fois le fond gris supprimé, dupliquez le calque dans (Jason-statham-iphone-samsung.psd) au dessus du fond crée précédemment.
L’ouvrir dans adobe photoshop, puis retirez le fond grisé en utilisant un de ces outils : outil Plume (P), outil Gomme magique (W), ou Lasso magnétique (L).
Une fois le fond gris supprimé, dupliquez le calque dans (Jason-statham-iphone-samsung.psd) au dessus du fond crée précédemment.

 Dupliquez le calque de Jason Statham et enlevez la visibilité du calque (afin d’avoir une sauvegarde).
Faîtes un ctrl+clic gauche sur le calque ellipse, afin de sélectionner le cercle, puis clic droit sur l’image et sélectionnez intervertir.
Dupliquez le calque de Jason Statham et enlevez la visibilité du calque (afin d’avoir une sauvegarde).
Faîtes un ctrl+clic gauche sur le calque ellipse, afin de sélectionner le cercle, puis clic droit sur l’image et sélectionnez intervertir.
 Sélectionnez le calque de Jason Statham. Avec l’outil Gomme (E), effacez le bas du corps et les bras.
Sélectionnez le calque de Jason Statham. Avec l’outil Gomme (E), effacez le bas du corps et les bras.
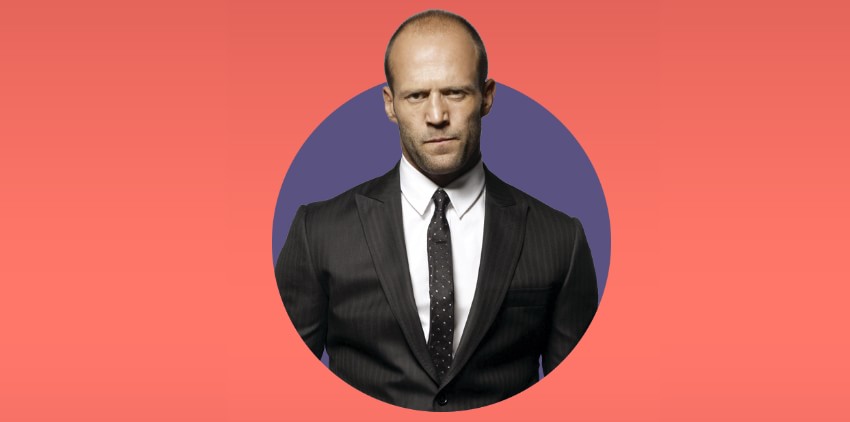 Mettre l’opacité à 9% pour la calque ellipse
Mettre l’opacité à 9% pour la calque ellipse

 Rajoutez un masque de fusion à chacune des 2 ellipses extérieures (110% et 120%). puis sélectionnez l’outil pinceau (B) avec épaisseur 60 pixel et dureté 0% et de couleur #000000
Rajoutez un masque de fusion à chacune des 2 ellipses extérieures (110% et 120%). puis sélectionnez l’outil pinceau (B) avec épaisseur 60 pixel et dureté 0% et de couleur #000000
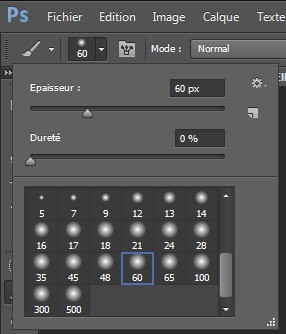 Peignez dans les masques de fusion afin de cacher les parties inférieures des ellipses extérieures. Le masque doit être inséré sur chaque couche.
Peignez dans les masques de fusion afin de cacher les parties inférieures des ellipses extérieures. Le masque doit être inséré sur chaque couche.

 Modifiez l’opacité à 80% et rajoutez un masque de fusion au calque tout juste désaturé, puis sélectionnez l’outil pinceau (B) avec épaisseur 60 pixel et dureté 0% et de couleur #000000 + flux à 5%.
Peignez légèrement le contour de la tête de Jason Statham, ainsi que ses oreilles.
Voici le résultat que l’on obtient :
Modifiez l’opacité à 80% et rajoutez un masque de fusion au calque tout juste désaturé, puis sélectionnez l’outil pinceau (B) avec épaisseur 60 pixel et dureté 0% et de couleur #000000 + flux à 5%.
Peignez légèrement le contour de la tête de Jason Statham, ainsi que ses oreilles.
Voici le résultat que l’on obtient :

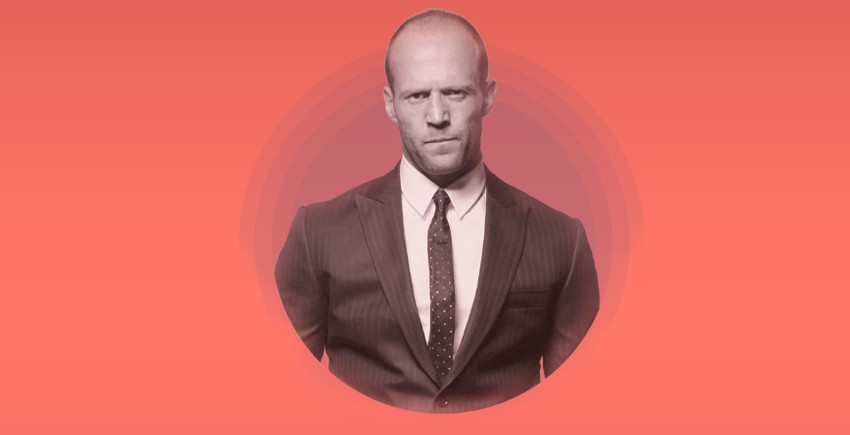
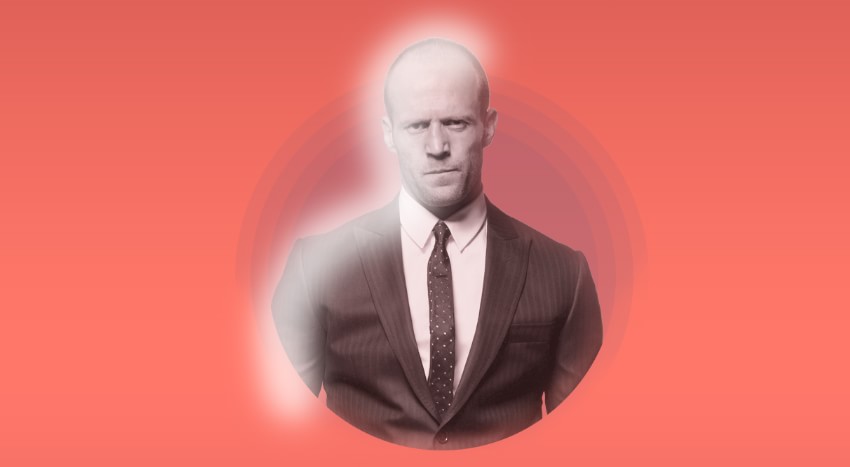 Maintenez la touche Alt (Windows) ou Option (Mac Os) entre le calque précédemment crée et le calque de Jason Statham.
Maintenez la touche Alt (Windows) ou Option (Mac Os) entre le calque précédemment crée et le calque de Jason Statham.
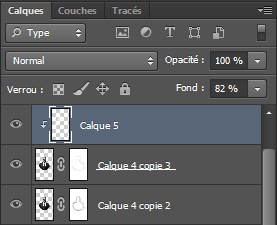 Et modifiez le fond à 80%
Et modifiez le fond à 80%
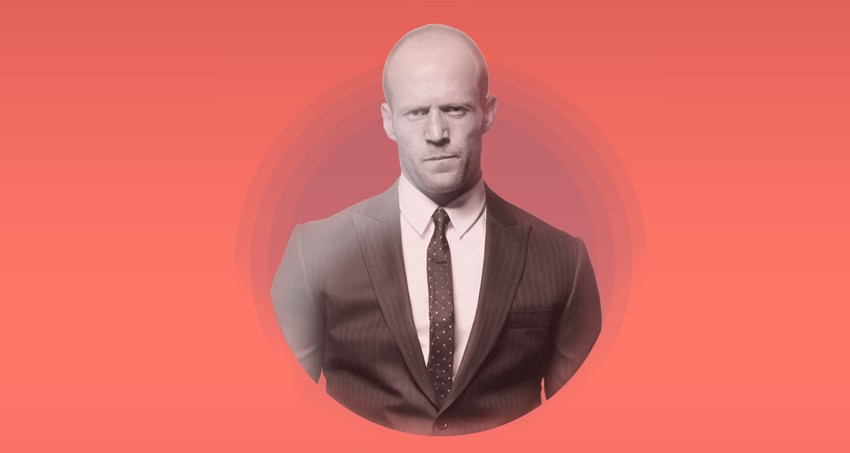
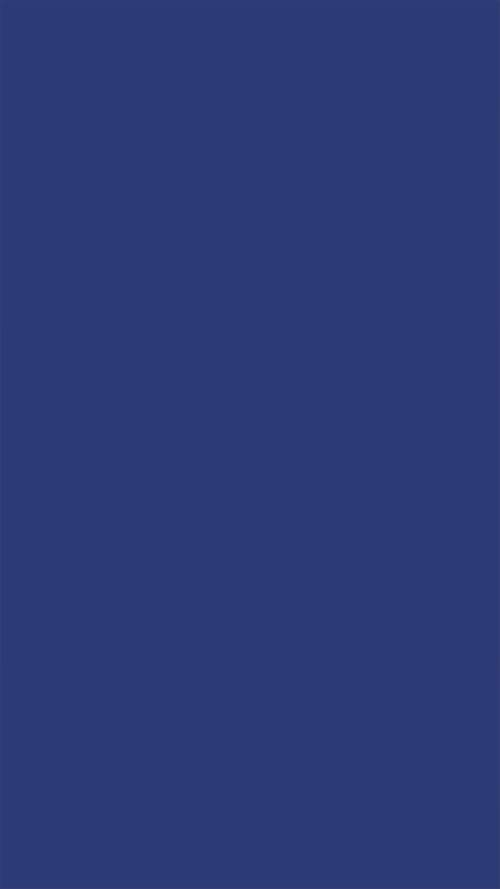 Maintenez la touche Alt (Windows) ou Option (Mac Os) entre le calque précédemment crée et le calque situé au dessus de celui de Jason Statham. Passez le calque en mode Lumière vive et un fond à 96%
Maintenez la touche Alt (Windows) ou Option (Mac Os) entre le calque précédemment crée et le calque situé au dessus de celui de Jason Statham. Passez le calque en mode Lumière vive et un fond à 96%
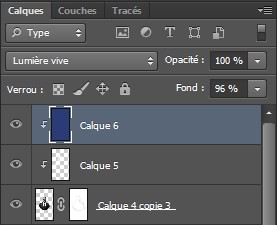
 Créez un calque de Courbe et réglez les ombres comme ci-dessous.
Créez un calque de Courbe et réglez les ombres comme ci-dessous.
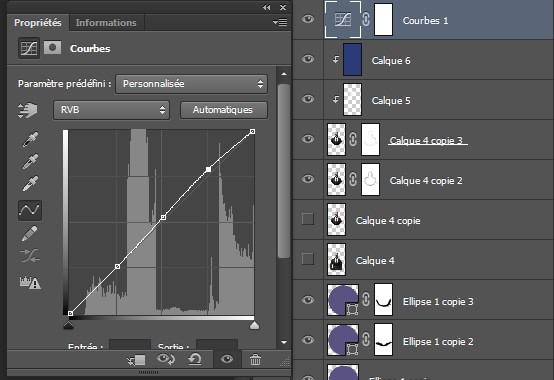 Nous obtenons le résultat suivant :
Nous obtenons le résultat suivant :

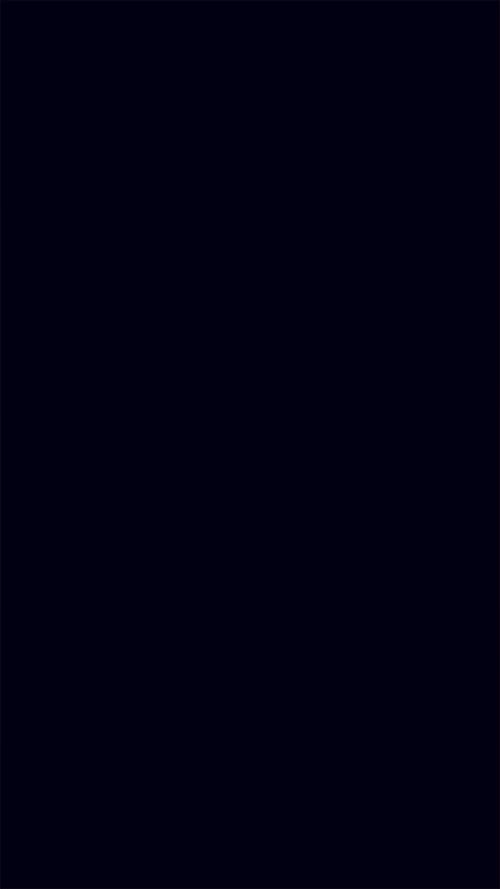 Passez le calque en mode Exclusion.
Passez le calque en mode Exclusion.
 Créez un nouveau calque au dessus de celui précédemment crée et sélectionnez l’outil pinceau (B) avec épaisseur 120 pixel et dureté 0% et de couleur #1F3C80 et commencez à utiliser le pinceau pour obtenir un résultat comme en dessous.
Créez un nouveau calque au dessus de celui précédemment crée et sélectionnez l’outil pinceau (B) avec épaisseur 120 pixel et dureté 0% et de couleur #1F3C80 et commencez à utiliser le pinceau pour obtenir un résultat comme en dessous.
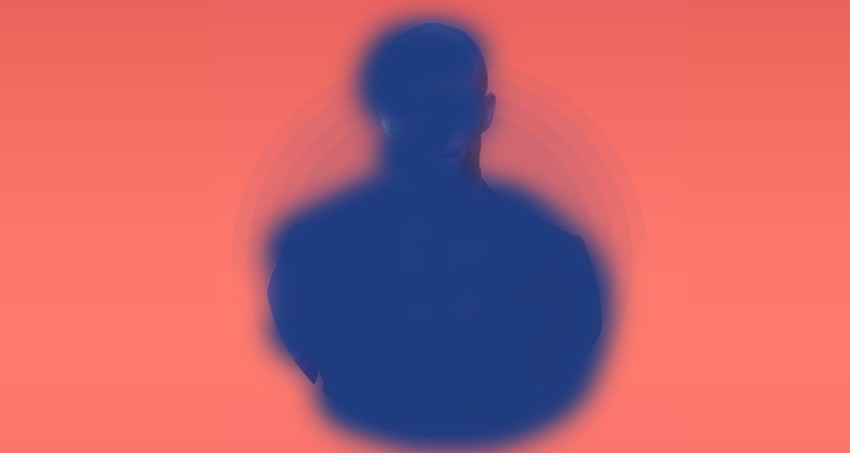 Passez le calque en mode Eclaircir
Passez le calque en mode Eclaircir

 Pour cette étape nous avons besoin de personnaliser le pinceau. Appuyez sur F5 pour ouvrir le panneau des formes, sélectionnez Forme. Cliquez et faites glisser les curseurs afin de modifier la taille, la dureté et l’espacement entre les points, comme ci-dessous.
Pour cette étape nous avons besoin de personnaliser le pinceau. Appuyez sur F5 pour ouvrir le panneau des formes, sélectionnez Forme. Cliquez et faites glisser les curseurs afin de modifier la taille, la dureté et l’espacement entre les points, comme ci-dessous.
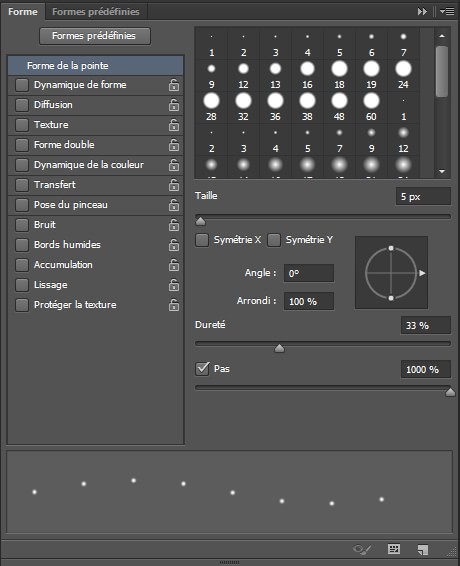
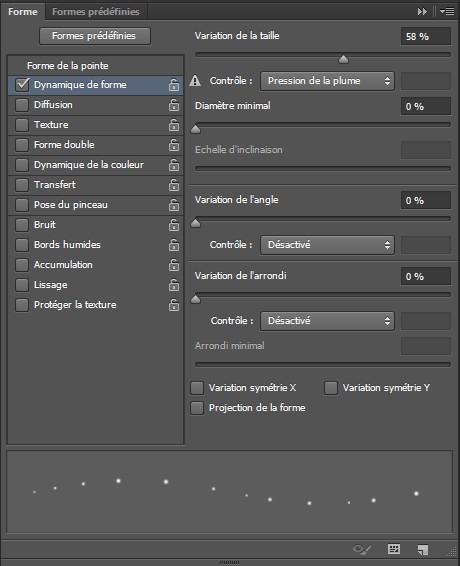
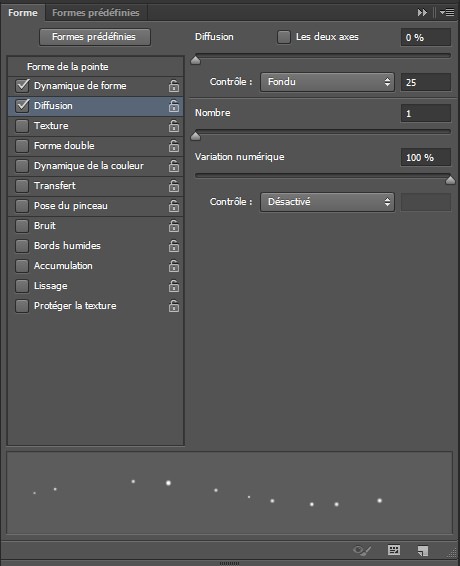 Et sélectionnez lissage également dans le panneau de forme
Et sélectionnez lissage également dans le panneau de forme
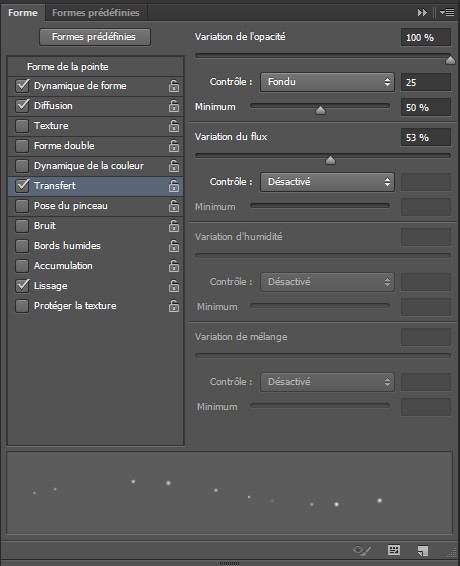 Créez un nouveau calque au dessus de celui précédemment crée et utilisez le pinceau que l’on vient de personnaliser + couleur #FFB9BA pour remplissez le calque de nombreux points comme ci dessous
Créez un nouveau calque au dessus de celui précédemment crée et utilisez le pinceau que l’on vient de personnaliser + couleur #FFB9BA pour remplissez le calque de nombreux points comme ci dessous
 Rajoutez un masque de fusion à celui précédemment crée, puis sélectionnez l’outil pinceau (B) avec épaisseur 60 pixel et dureté 0% et de couleur #000000 + Flux à 50% et supprimez les points qui se trouvent sur la veste de Jason Statham, comme ci-dessous.
Rajoutez un masque de fusion à celui précédemment crée, puis sélectionnez l’outil pinceau (B) avec épaisseur 60 pixel et dureté 0% et de couleur #000000 + Flux à 50% et supprimez les points qui se trouvent sur la veste de Jason Statham, comme ci-dessous.

 Passez le calque en mode Lumière ponctuelle.
Passez le calque en mode Lumière ponctuelle.
 Rajoutez lui un masque de fusion et sélectionnez l’outil pinceau (B) avec épaisseur 60 pixel et dureté 0% et de couleur #000000 + Flux à 50% et supprimez les gros points qui se trouvent sur la veste de Jason Statham, comme ci-dessous.
Rajoutez lui un masque de fusion et sélectionnez l’outil pinceau (B) avec épaisseur 60 pixel et dureté 0% et de couleur #000000 + Flux à 50% et supprimez les gros points qui se trouvent sur la veste de Jason Statham, comme ci-dessous.


 Double cliquez sur le calque et ajoutez une incrustation en dégradé en suivant les réglages de ci-dessous.
Double cliquez sur le calque et ajoutez une incrustation en dégradé en suivant les réglages de ci-dessous.
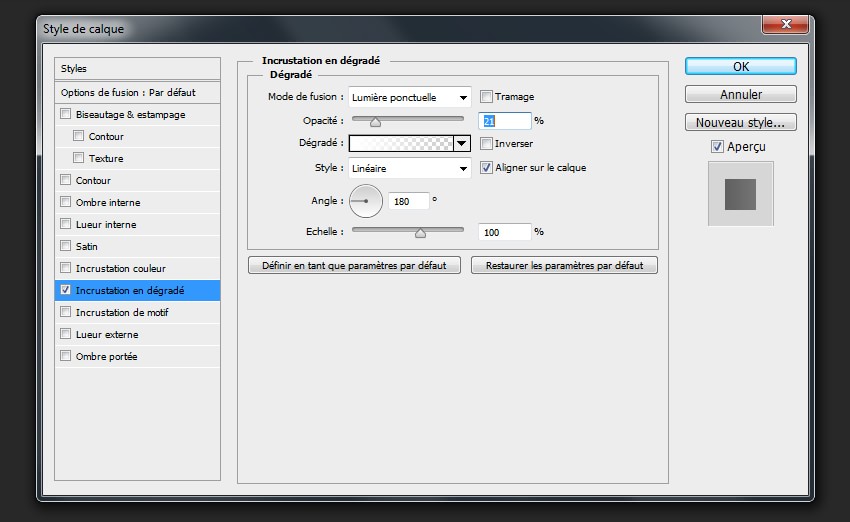
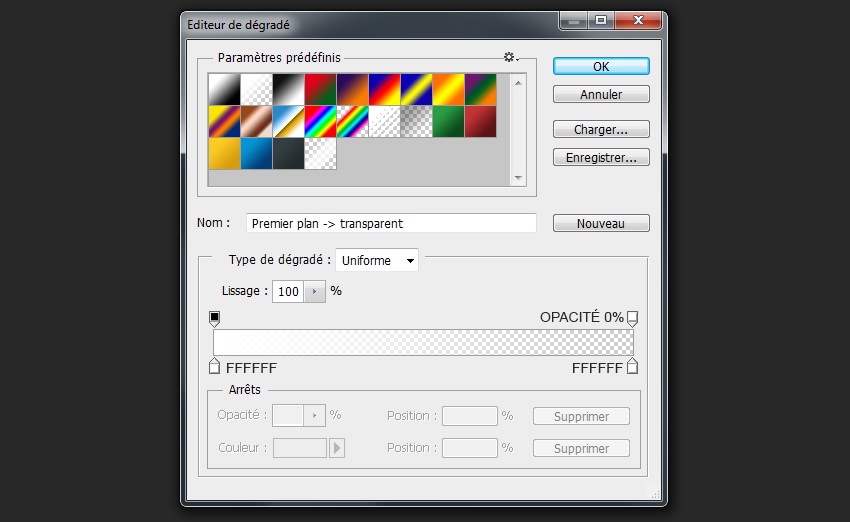 Voici le résultat obtenu :
Voici le résultat obtenu :
 Faites un clic droit sur le calque rectangle et cliquez sur Convertir en objet dynamique, puis faites Ctrl+T (transformation) et inclinez le rectangle dans la position comme ci-dessous.
Faites un clic droit sur le calque rectangle et cliquez sur Convertir en objet dynamique, puis faites Ctrl+T (transformation) et inclinez le rectangle dans la position comme ci-dessous.
 Dupliquez le calque incliné 2 fois et toujours avec l’outil transformation (Ctrl+T), positionnez les de la même façon que ci-dessous.
Dupliquez le calque incliné 2 fois et toujours avec l’outil transformation (Ctrl+T), positionnez les de la même façon que ci-dessous.

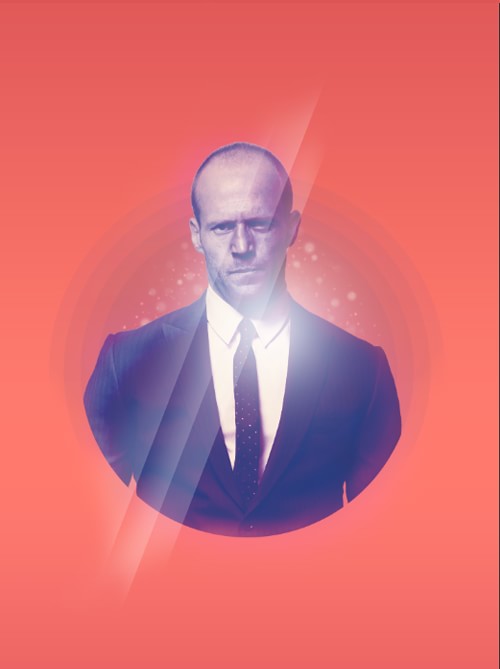 Maintenant, sélectionnez tous les calques et faites (Ctrl+G) afin de les regrouper dans un même groupe, puis dupliquez ce groupe pour en avoir une sauvegarde (juste au cas ou) et enlevez la visibilité pour le groupe dupliquez.
Faites un clic droit sur le groupe toujours visible et sélectionnez Fusionner le groupe.
Maintenant, sélectionnez tous les calques et faites (Ctrl+G) afin de les regrouper dans un même groupe, puis dupliquez ce groupe pour en avoir une sauvegarde (juste au cas ou) et enlevez la visibilité pour le groupe dupliquez.
Faites un clic droit sur le groupe toujours visible et sélectionnez Fusionner le groupe.
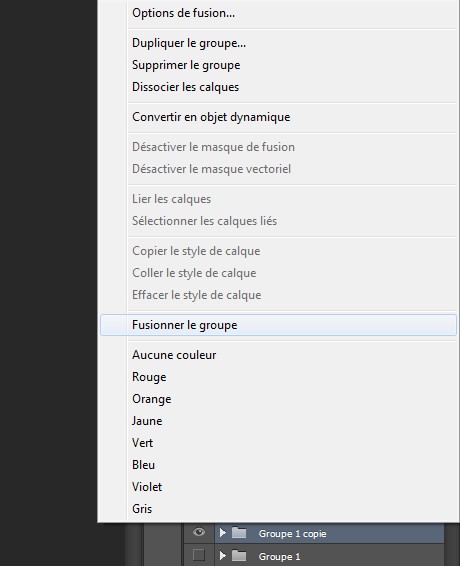 Ajoutez le filtre suivant qui se trouve dans Filtre > Renforcement > Accentuation avec les mêmes réglages comme-ci dessous.
Ajoutez le filtre suivant qui se trouve dans Filtre > Renforcement > Accentuation avec les mêmes réglages comme-ci dessous.
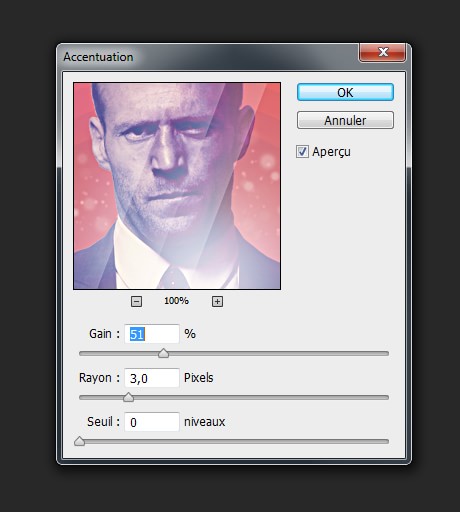 Nous obtenons le résultat suivant
Nous obtenons le résultat suivant
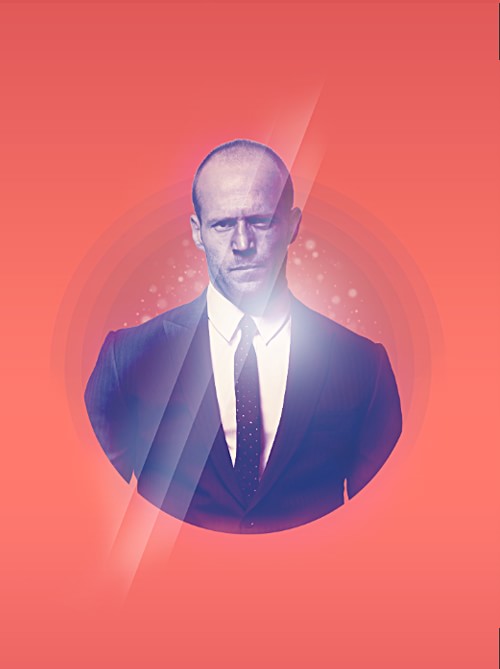 Créez un calque de Courbe et réglez les ombres comme ci-dessous.
Créez un calque de Courbe et réglez les ombres comme ci-dessous.
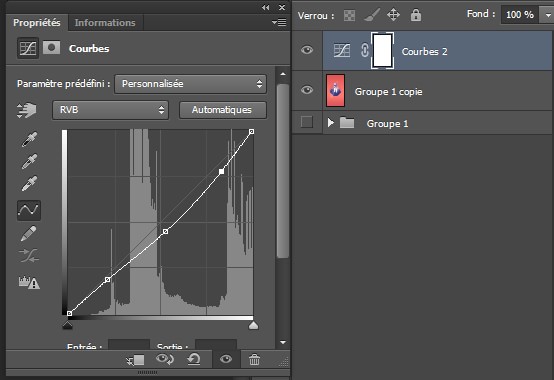 Tadam…c’est enfin fini !! Et après environ 45 min de travail, vous voila avec votre beau fond d’écran Jason Statham pour Iphone ou Samsung !
Tadam…c’est enfin fini !! Et après environ 45 min de travail, vous voila avec votre beau fond d’écran Jason Statham pour Iphone ou Samsung !
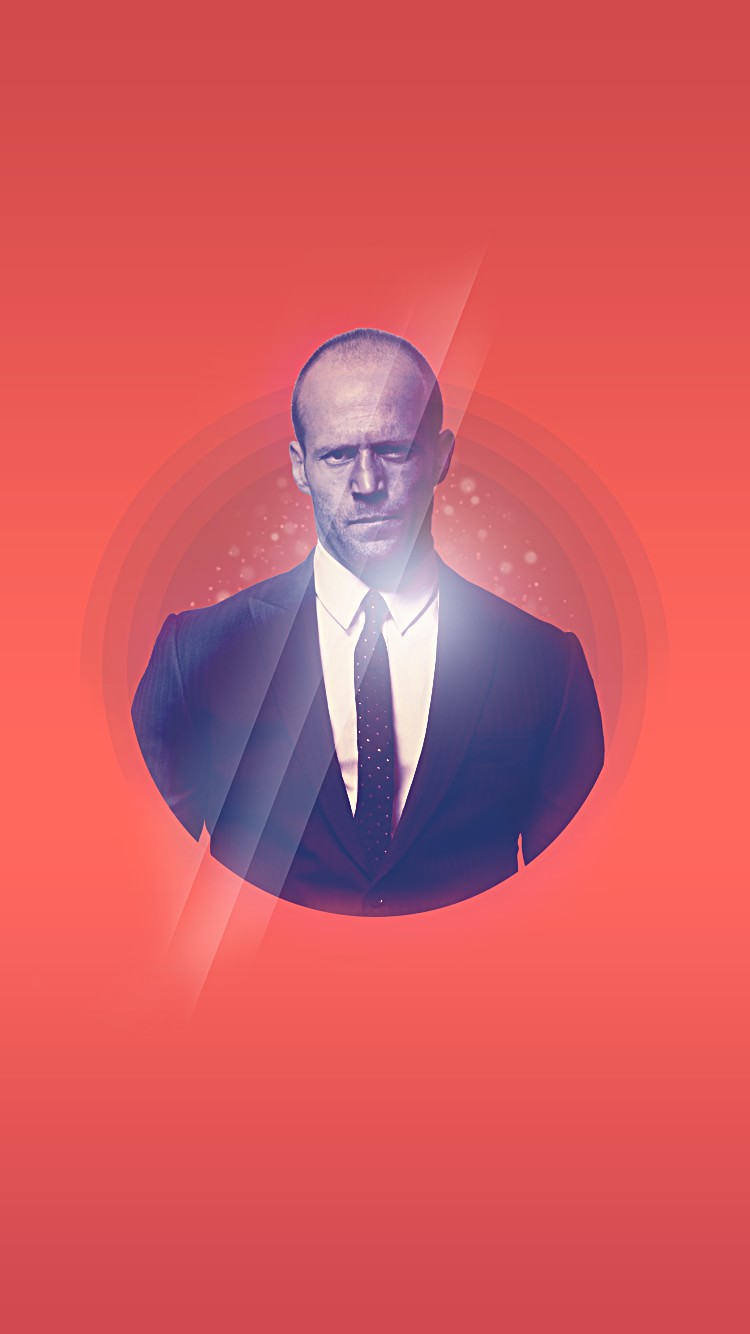
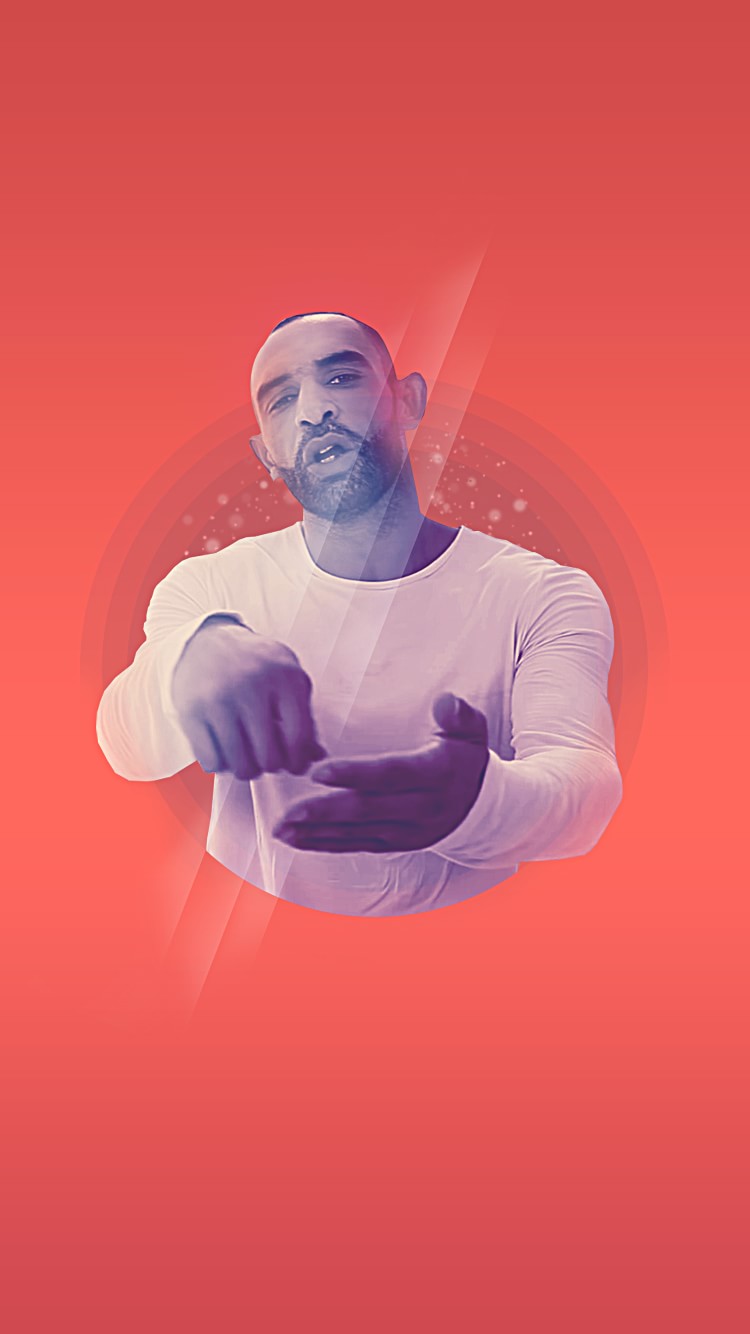 Fond d’écran Veust Lyricist pour Iphone ou Samsung !
Fond d’écran Veust Lyricist pour Iphone ou Samsung !
Dans ce tutoriel Photoshop, nous allons vous guider étape par étape dans la réalisation d’un beau fond d’écran iphone ou Samsung Jason Statham. Nous allons transformer votre image en un super montage photo, avec des couleurs mélangées, des effets de superposition, et pleins d’autres éléments que vous pouvez facilement créer dans Adobe Photoshop.
Aperçu de l’image finale
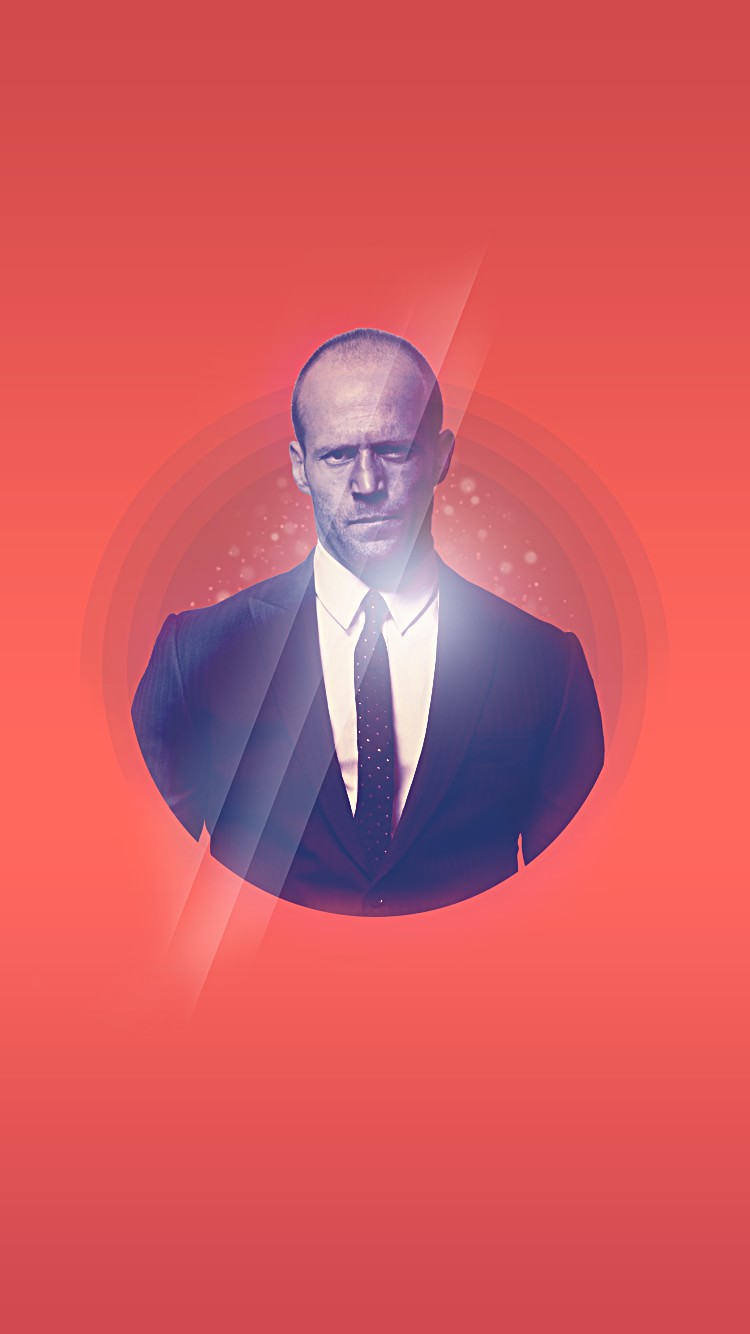 Le fichier .PSD est inclus à la fin du tutoriel
C’est parti !
Le fichier .PSD est inclus à la fin du tutoriel
C’est parti !
Niveau : Intermédiaire – Temps de réalisation : 45 minutes
Etape 01
Commencez à créer un nouveau document (Jason-statham-iphone-samsung.psd) dans adobe photoshop (Ctrl+N) de 750 pixels de large par 1334 pixels de hauteur, en résolution 72 pixels/pouce.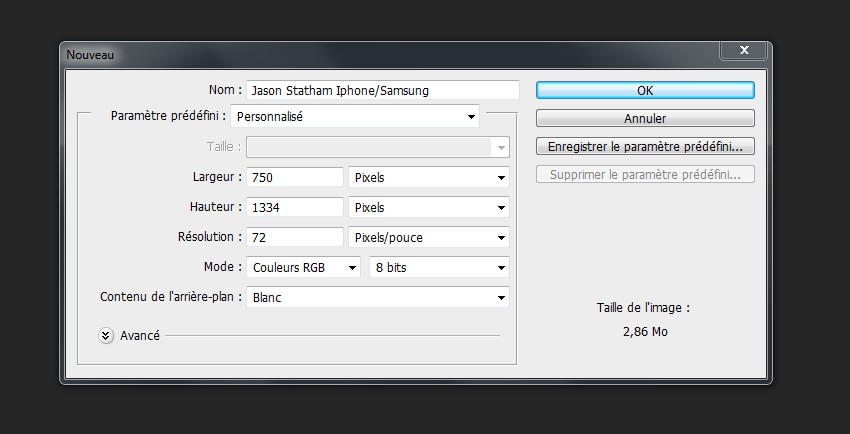 Cliquez sur créer un calque, remplissez-le avec la couleur #FFFFFF et ajoutez le style de calque suivant :
Cliquez sur créer un calque, remplissez-le avec la couleur #FFFFFF et ajoutez le style de calque suivant :
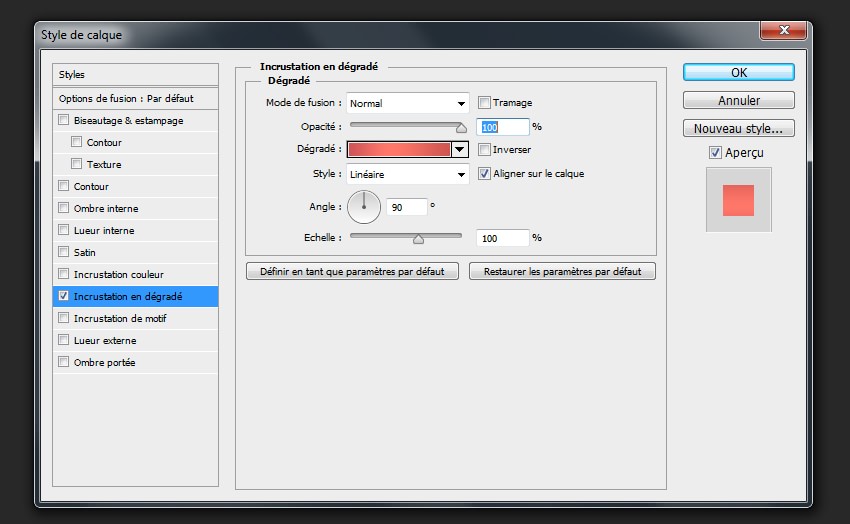
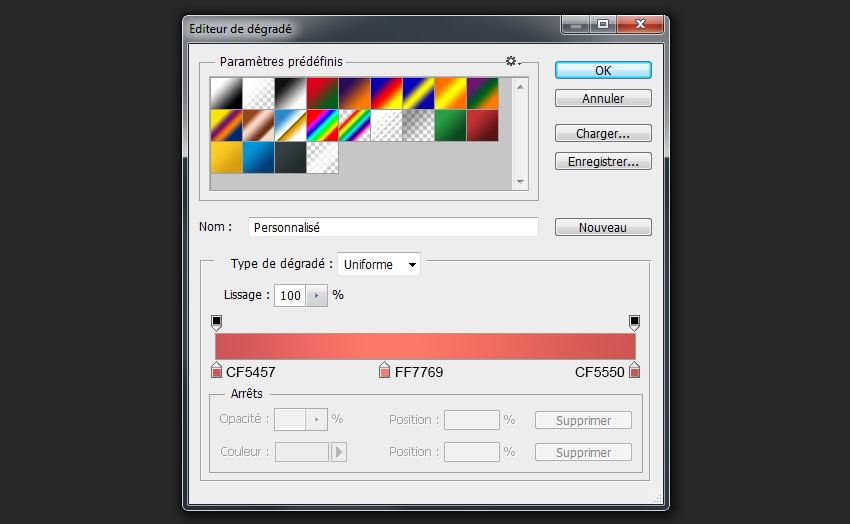 Nous avons notre fond :
Nous avons notre fond :
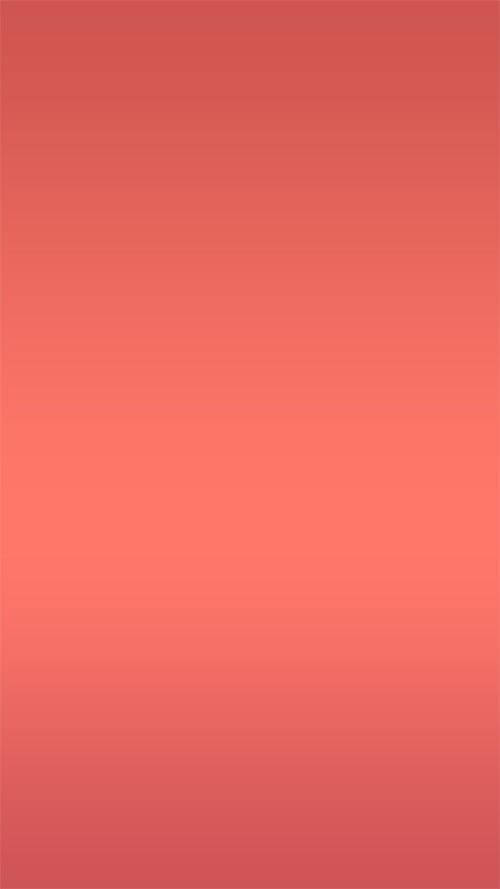
Etape 2
Maintenant, utilisez notre image de Jason Statham, trouvée sur le web. merci à l’auteur du cliché 😉 Si vous préférez, vous pouvez remplacer l’image de notre cher Jason, par celle de Ryan Gosling, Veust Lyricist, ou bien la votre ! L’ouvrir dans adobe photoshop, puis retirez le fond grisé en utilisant un de ces outils : outil Plume (P), outil Gomme magique (W), ou Lasso magnétique (L).
Une fois le fond gris supprimé, dupliquez le calque dans (Jason-statham-iphone-samsung.psd) au dessus du fond crée précédemment.
L’ouvrir dans adobe photoshop, puis retirez le fond grisé en utilisant un de ces outils : outil Plume (P), outil Gomme magique (W), ou Lasso magnétique (L).
Une fois le fond gris supprimé, dupliquez le calque dans (Jason-statham-iphone-samsung.psd) au dessus du fond crée précédemment.

Etape 3
Utilisez l’outil Ellipse (U) avec comme couleur de fond #5A5281 puis placez la forme sous l’image de Jason Statham. Dupliquez le calque de Jason Statham et enlevez la visibilité du calque (afin d’avoir une sauvegarde).
Faîtes un ctrl+clic gauche sur le calque ellipse, afin de sélectionner le cercle, puis clic droit sur l’image et sélectionnez intervertir.
Dupliquez le calque de Jason Statham et enlevez la visibilité du calque (afin d’avoir une sauvegarde).
Faîtes un ctrl+clic gauche sur le calque ellipse, afin de sélectionner le cercle, puis clic droit sur l’image et sélectionnez intervertir.
 Sélectionnez le calque de Jason Statham. Avec l’outil Gomme (E), effacez le bas du corps et les bras.
Sélectionnez le calque de Jason Statham. Avec l’outil Gomme (E), effacez le bas du corps et les bras.
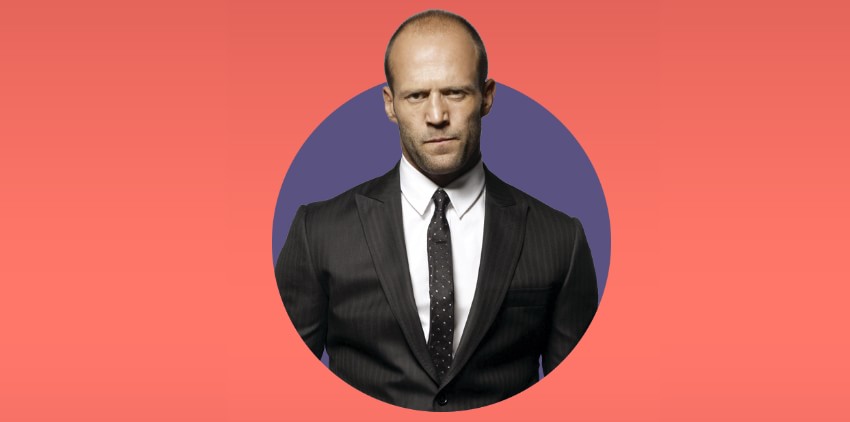 Mettre l’opacité à 9% pour la calque ellipse
Mettre l’opacité à 9% pour la calque ellipse

Etape 4
Faîtes 3 copies de l’ellipse et appliquez la commande Transformation (Ctrl + T) afin de changer les tailles des ellipses proportionnellement. La première copie doit être plus petite (90%) et les 2 autres doivent être élargies (une à 110% et l’autre à 120%) Rajoutez un masque de fusion à chacune des 2 ellipses extérieures (110% et 120%). puis sélectionnez l’outil pinceau (B) avec épaisseur 60 pixel et dureté 0% et de couleur #000000
Rajoutez un masque de fusion à chacune des 2 ellipses extérieures (110% et 120%). puis sélectionnez l’outil pinceau (B) avec épaisseur 60 pixel et dureté 0% et de couleur #000000
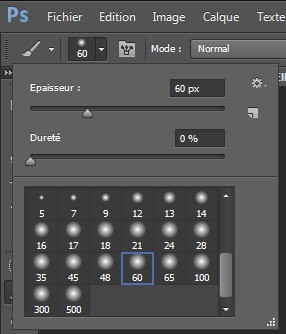 Peignez dans les masques de fusion afin de cacher les parties inférieures des ellipses extérieures. Le masque doit être inséré sur chaque couche.
Peignez dans les masques de fusion afin de cacher les parties inférieures des ellipses extérieures. Le masque doit être inséré sur chaque couche.

Etape 5
Sélectionnez maintenant le calque de Jason Statham et faites une désaturation (Ctrl+Shift+U), nous le voulons en noir et blanc. Modifiez l’opacité à 80% et rajoutez un masque de fusion au calque tout juste désaturé, puis sélectionnez l’outil pinceau (B) avec épaisseur 60 pixel et dureté 0% et de couleur #000000 + flux à 5%.
Peignez légèrement le contour de la tête de Jason Statham, ainsi que ses oreilles.
Voici le résultat que l’on obtient :
Modifiez l’opacité à 80% et rajoutez un masque de fusion au calque tout juste désaturé, puis sélectionnez l’outil pinceau (B) avec épaisseur 60 pixel et dureté 0% et de couleur #000000 + flux à 5%.
Peignez légèrement le contour de la tête de Jason Statham, ainsi que ses oreilles.
Voici le résultat que l’on obtient :

Etape 6
Passez le calque en mode Produit Dupliquez le calque et passez le en mode Superposition avec une opacité de 100%. Sélectionnez l’outil pinceau (B) avec épaisseur 60 pixel et dureté 0% et de couleur #FFFFFF et restaurez une partie de la tête de Jason Statham, afin d’obtenir un résultat proche de celui d’en dessous.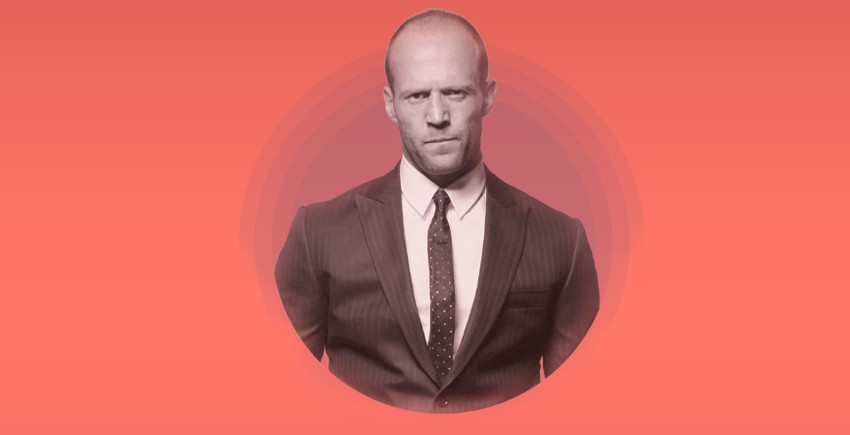
Etape 7
Créez un nouveau calque au dessus du calque de Jason Statham et sélectionnez l’outil pinceau (B) avec épaisseur 120 pixel et dureté 0% et de couleur #FFFFFF + flux à 60%. Et commencez à utiliser le pinceau pour obtenir un résultat comme en dessous.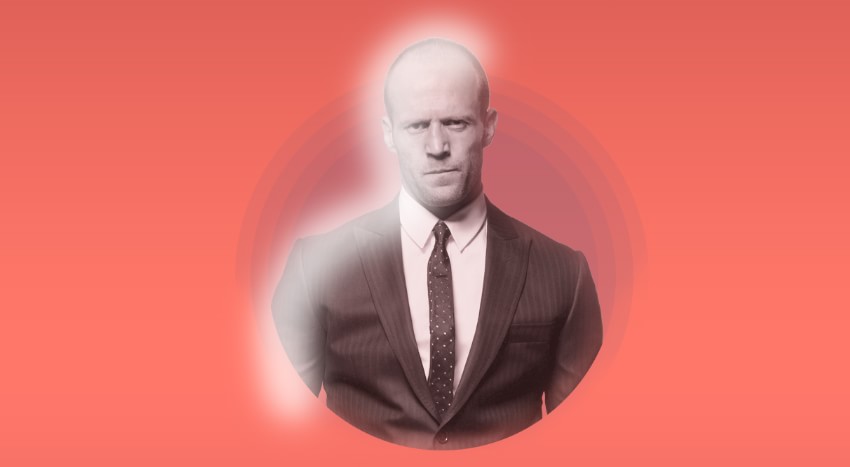 Maintenez la touche Alt (Windows) ou Option (Mac Os) entre le calque précédemment crée et le calque de Jason Statham.
Maintenez la touche Alt (Windows) ou Option (Mac Os) entre le calque précédemment crée et le calque de Jason Statham.
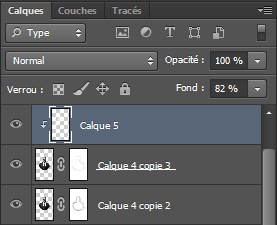 Et modifiez le fond à 80%
Et modifiez le fond à 80%
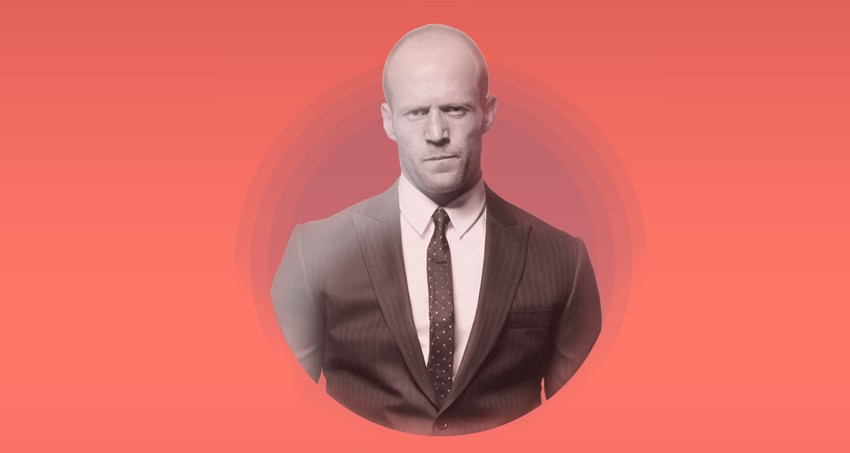
Etape 8
Créez un nouveau calque et avec l’outil Pot de peinture (G), remplissez le de la couleur #2B3B77.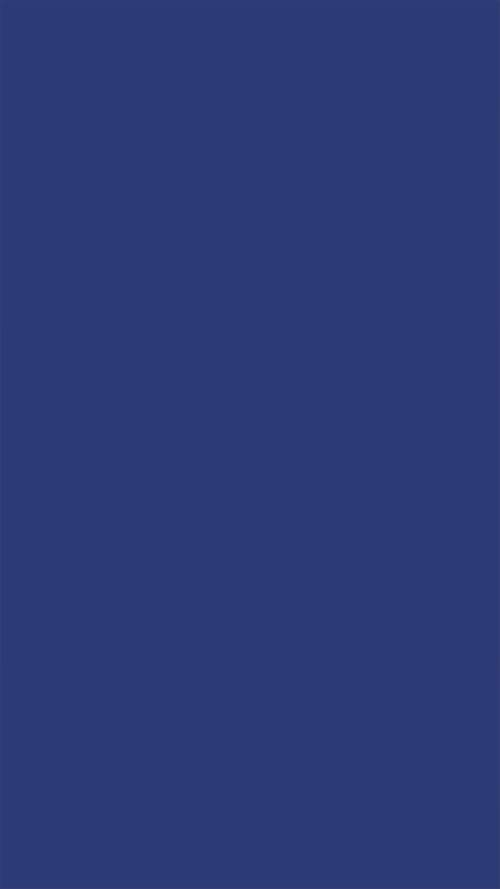 Maintenez la touche Alt (Windows) ou Option (Mac Os) entre le calque précédemment crée et le calque situé au dessus de celui de Jason Statham. Passez le calque en mode Lumière vive et un fond à 96%
Maintenez la touche Alt (Windows) ou Option (Mac Os) entre le calque précédemment crée et le calque situé au dessus de celui de Jason Statham. Passez le calque en mode Lumière vive et un fond à 96%
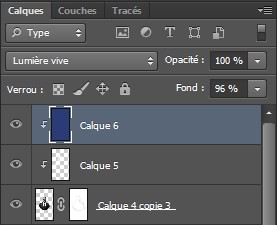
 Créez un calque de Courbe et réglez les ombres comme ci-dessous.
Créez un calque de Courbe et réglez les ombres comme ci-dessous.
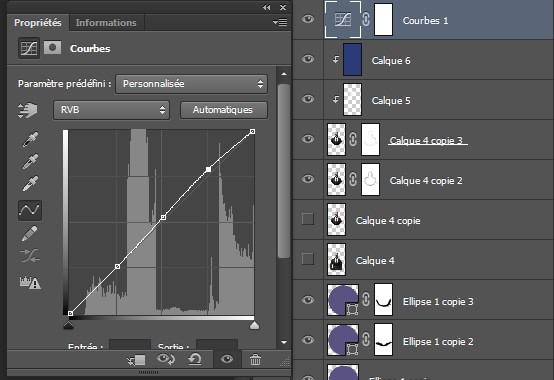 Nous obtenons le résultat suivant :
Nous obtenons le résultat suivant :

Etape 9
Créez un nouveau calque et avec l’outil Pot de peinture (G), remplissez le de la couleur #000012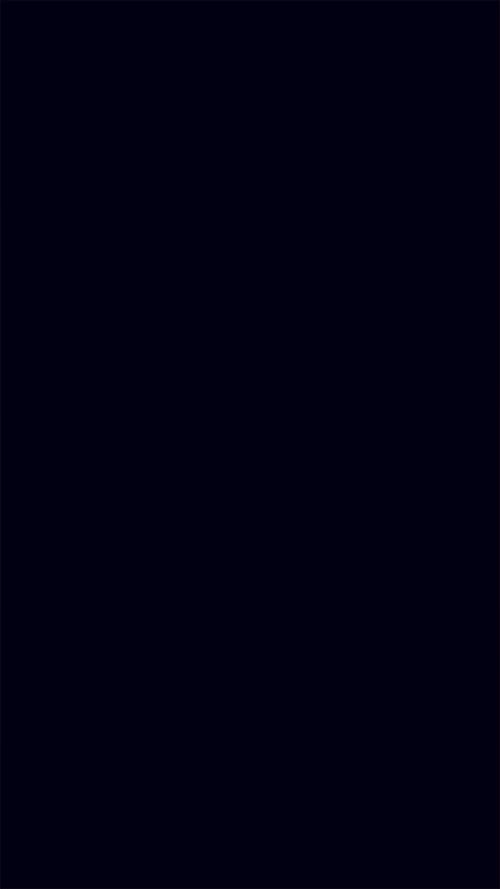 Passez le calque en mode Exclusion.
Passez le calque en mode Exclusion.
 Créez un nouveau calque au dessus de celui précédemment crée et sélectionnez l’outil pinceau (B) avec épaisseur 120 pixel et dureté 0% et de couleur #1F3C80 et commencez à utiliser le pinceau pour obtenir un résultat comme en dessous.
Créez un nouveau calque au dessus de celui précédemment crée et sélectionnez l’outil pinceau (B) avec épaisseur 120 pixel et dureté 0% et de couleur #1F3C80 et commencez à utiliser le pinceau pour obtenir un résultat comme en dessous.
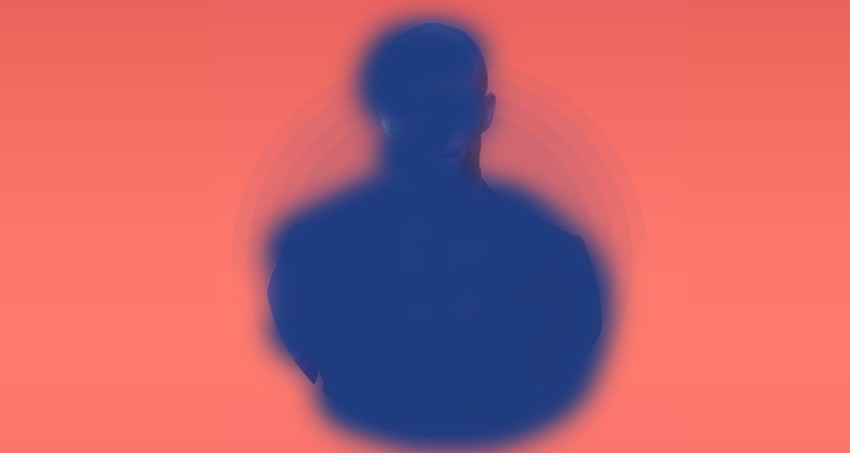 Passez le calque en mode Eclaircir
Passez le calque en mode Eclaircir

Etape 10
Créez un nouveau calque au dessus de celui précédemment crée et sélectionnez l’outil pinceau (B) avec épaisseur 300 pixel et dureté 0% et de couleur #FFFFFF + opacité à 80% et passez-le en mode Lumière ponctuelle Pour cette étape nous avons besoin de personnaliser le pinceau. Appuyez sur F5 pour ouvrir le panneau des formes, sélectionnez Forme. Cliquez et faites glisser les curseurs afin de modifier la taille, la dureté et l’espacement entre les points, comme ci-dessous.
Pour cette étape nous avons besoin de personnaliser le pinceau. Appuyez sur F5 pour ouvrir le panneau des formes, sélectionnez Forme. Cliquez et faites glisser les curseurs afin de modifier la taille, la dureté et l’espacement entre les points, comme ci-dessous.
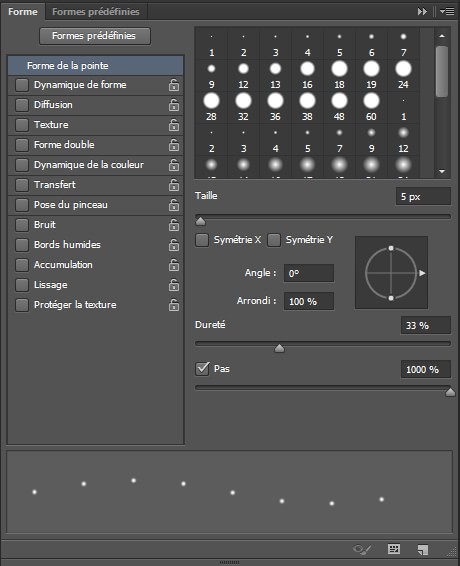
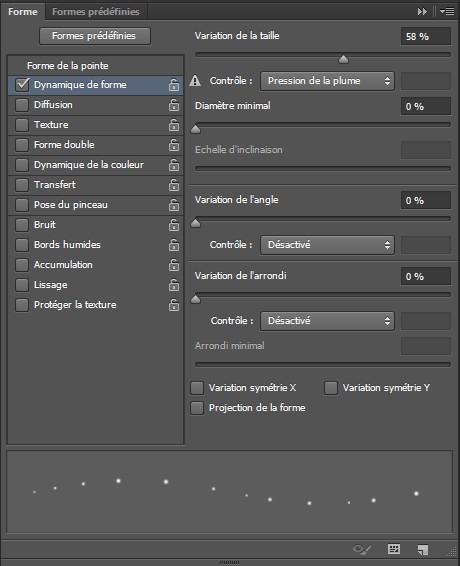
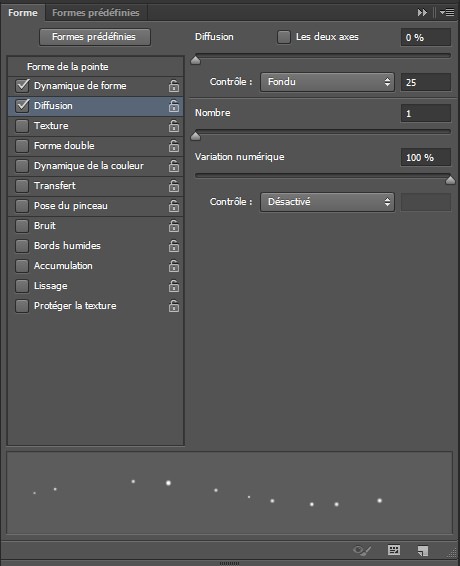 Et sélectionnez lissage également dans le panneau de forme
Et sélectionnez lissage également dans le panneau de forme
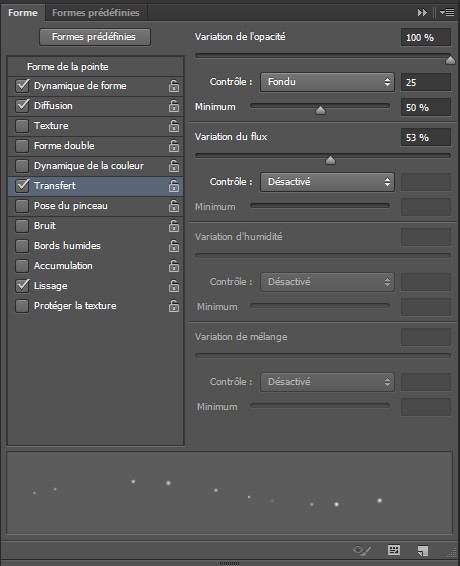 Créez un nouveau calque au dessus de celui précédemment crée et utilisez le pinceau que l’on vient de personnaliser + couleur #FFB9BA pour remplissez le calque de nombreux points comme ci dessous
Créez un nouveau calque au dessus de celui précédemment crée et utilisez le pinceau que l’on vient de personnaliser + couleur #FFB9BA pour remplissez le calque de nombreux points comme ci dessous
 Rajoutez un masque de fusion à celui précédemment crée, puis sélectionnez l’outil pinceau (B) avec épaisseur 60 pixel et dureté 0% et de couleur #000000 + Flux à 50% et supprimez les points qui se trouvent sur la veste de Jason Statham, comme ci-dessous.
Rajoutez un masque de fusion à celui précédemment crée, puis sélectionnez l’outil pinceau (B) avec épaisseur 60 pixel et dureté 0% et de couleur #000000 + Flux à 50% et supprimez les points qui se trouvent sur la veste de Jason Statham, comme ci-dessous.

Etape 11
Créez un nouveau calque et utilisez la pinceau personnalisé, réglé plus tôt, mais d’un diamètre supérieur (Taille 50px) et remplissez le calque de nombreux gros points, comme ci dessous, avec la couleur #F5DFD Passez le calque en mode Lumière ponctuelle.
Passez le calque en mode Lumière ponctuelle.
 Rajoutez lui un masque de fusion et sélectionnez l’outil pinceau (B) avec épaisseur 60 pixel et dureté 0% et de couleur #000000 + Flux à 50% et supprimez les gros points qui se trouvent sur la veste de Jason Statham, comme ci-dessous.
Rajoutez lui un masque de fusion et sélectionnez l’outil pinceau (B) avec épaisseur 60 pixel et dureté 0% et de couleur #000000 + Flux à 50% et supprimez les gros points qui se trouvent sur la veste de Jason Statham, comme ci-dessous.

Etape 12
Sélectionnez l’outil Rectangle (U) et Faites une forme comme ci-dessous, avec les réglages suivants. Double cliquez sur le calque et ajoutez une incrustation en dégradé en suivant les réglages de ci-dessous.
Double cliquez sur le calque et ajoutez une incrustation en dégradé en suivant les réglages de ci-dessous.
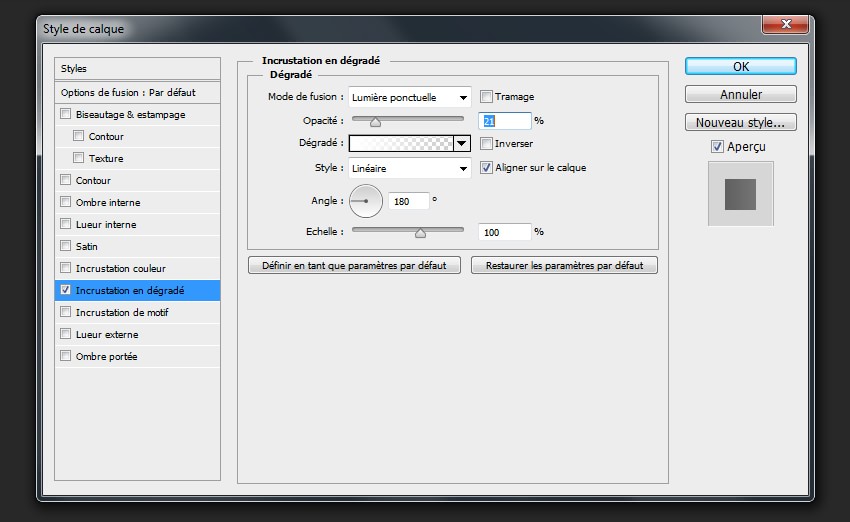
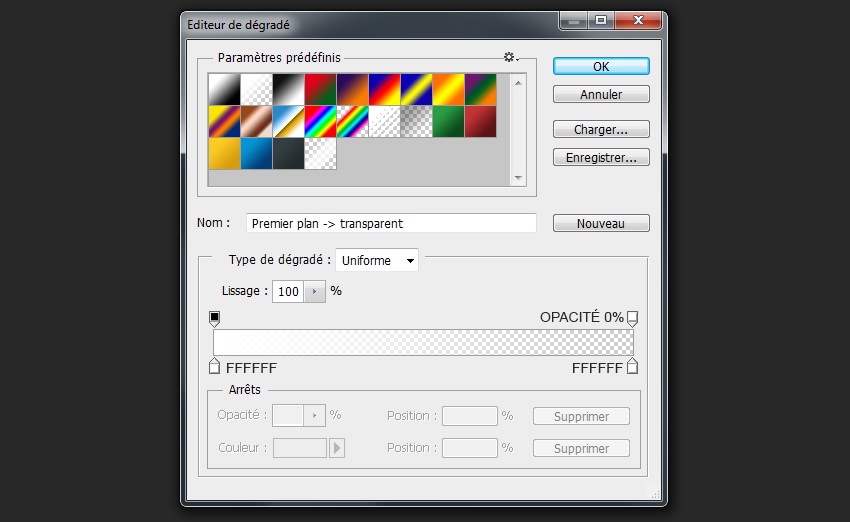 Voici le résultat obtenu :
Voici le résultat obtenu :
 Faites un clic droit sur le calque rectangle et cliquez sur Convertir en objet dynamique, puis faites Ctrl+T (transformation) et inclinez le rectangle dans la position comme ci-dessous.
Faites un clic droit sur le calque rectangle et cliquez sur Convertir en objet dynamique, puis faites Ctrl+T (transformation) et inclinez le rectangle dans la position comme ci-dessous.
 Dupliquez le calque incliné 2 fois et toujours avec l’outil transformation (Ctrl+T), positionnez les de la même façon que ci-dessous.
Dupliquez le calque incliné 2 fois et toujours avec l’outil transformation (Ctrl+T), positionnez les de la même façon que ci-dessous.

Etape 13
Rajoutez un masque de fusion à chacun des rectangles. puis sélectionnez l’outil pinceau (B) avec épaisseur 100 pixel et dureté 0% et de couleur #000000 + flux à 30% Peignez dans les masques de fusions afin d’obtenir un résultat proche d’en dessous.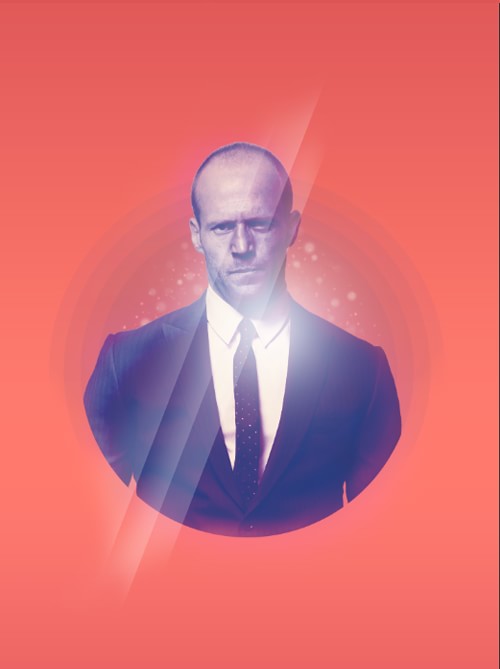 Maintenant, sélectionnez tous les calques et faites (Ctrl+G) afin de les regrouper dans un même groupe, puis dupliquez ce groupe pour en avoir une sauvegarde (juste au cas ou) et enlevez la visibilité pour le groupe dupliquez.
Faites un clic droit sur le groupe toujours visible et sélectionnez Fusionner le groupe.
Maintenant, sélectionnez tous les calques et faites (Ctrl+G) afin de les regrouper dans un même groupe, puis dupliquez ce groupe pour en avoir une sauvegarde (juste au cas ou) et enlevez la visibilité pour le groupe dupliquez.
Faites un clic droit sur le groupe toujours visible et sélectionnez Fusionner le groupe.
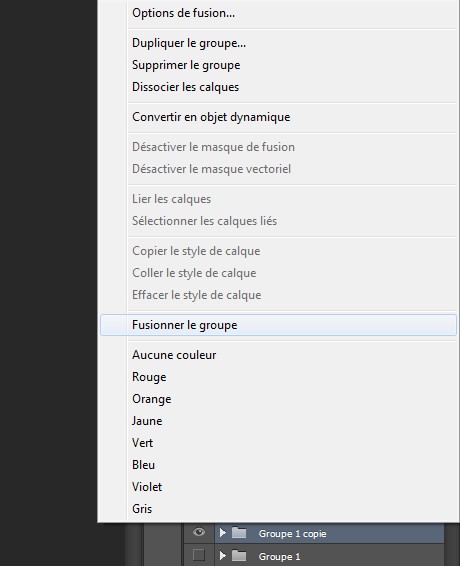 Ajoutez le filtre suivant qui se trouve dans Filtre > Renforcement > Accentuation avec les mêmes réglages comme-ci dessous.
Ajoutez le filtre suivant qui se trouve dans Filtre > Renforcement > Accentuation avec les mêmes réglages comme-ci dessous.
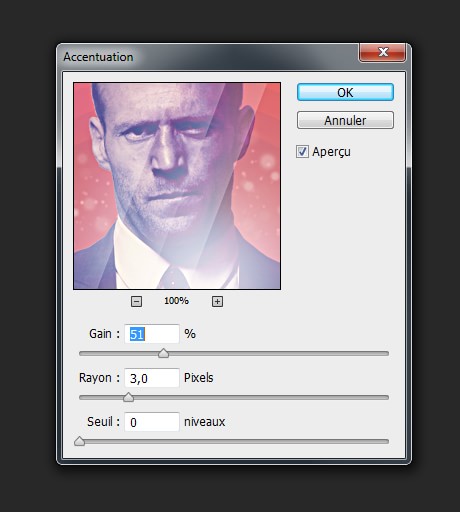 Nous obtenons le résultat suivant
Nous obtenons le résultat suivant
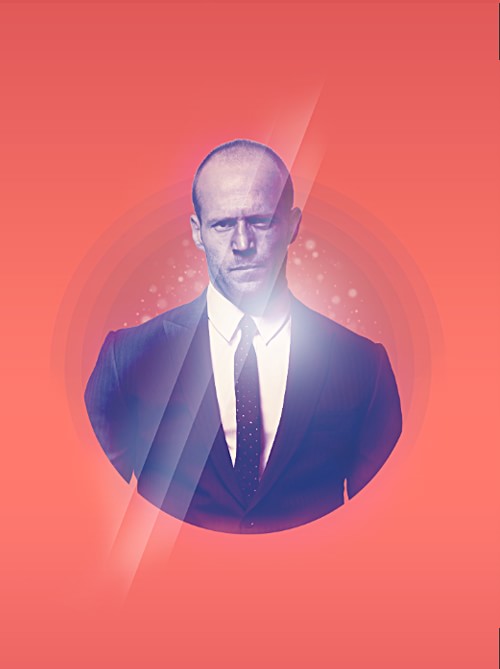 Créez un calque de Courbe et réglez les ombres comme ci-dessous.
Créez un calque de Courbe et réglez les ombres comme ci-dessous.
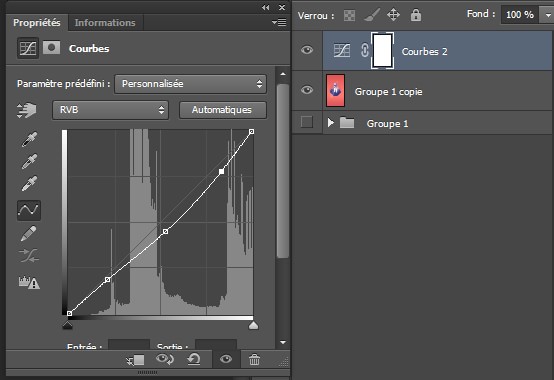 Tadam…c’est enfin fini !! Et après environ 45 min de travail, vous voila avec votre beau fond d’écran Jason Statham pour Iphone ou Samsung !
Tadam…c’est enfin fini !! Et après environ 45 min de travail, vous voila avec votre beau fond d’écran Jason Statham pour Iphone ou Samsung !
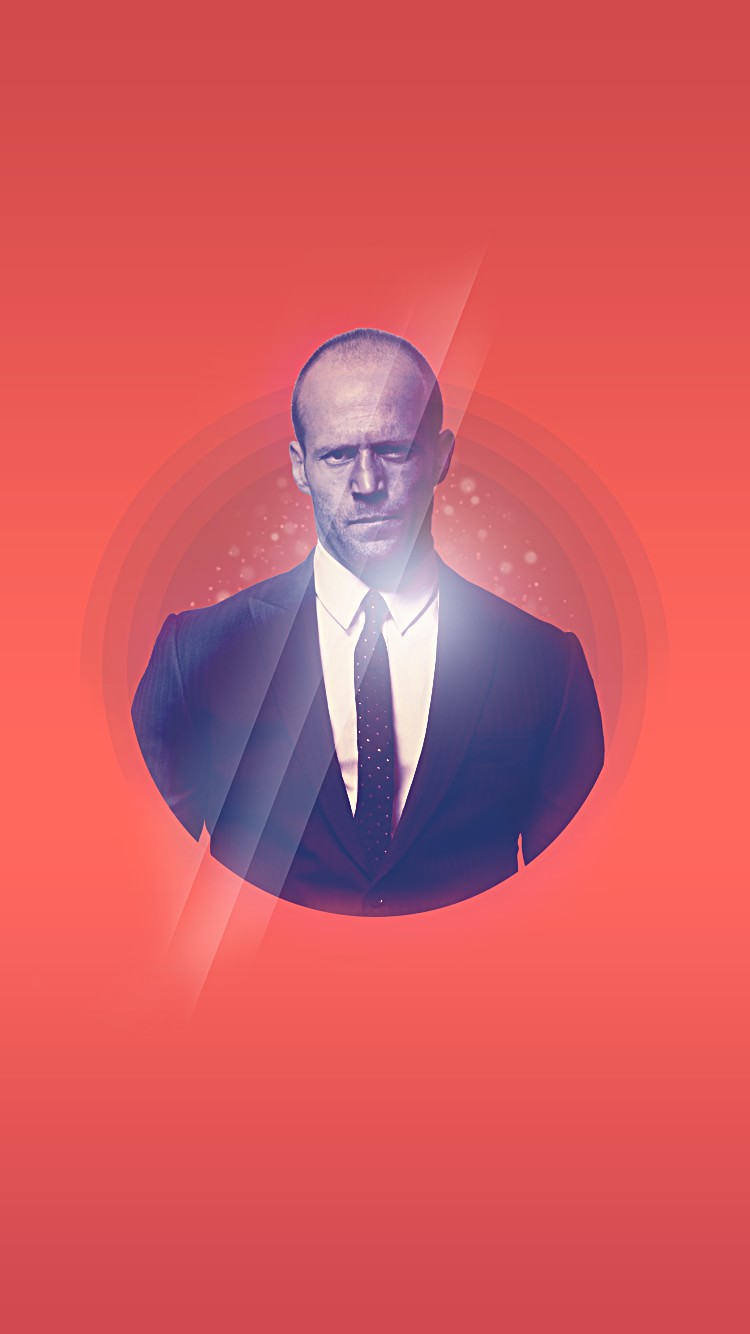
Bonus
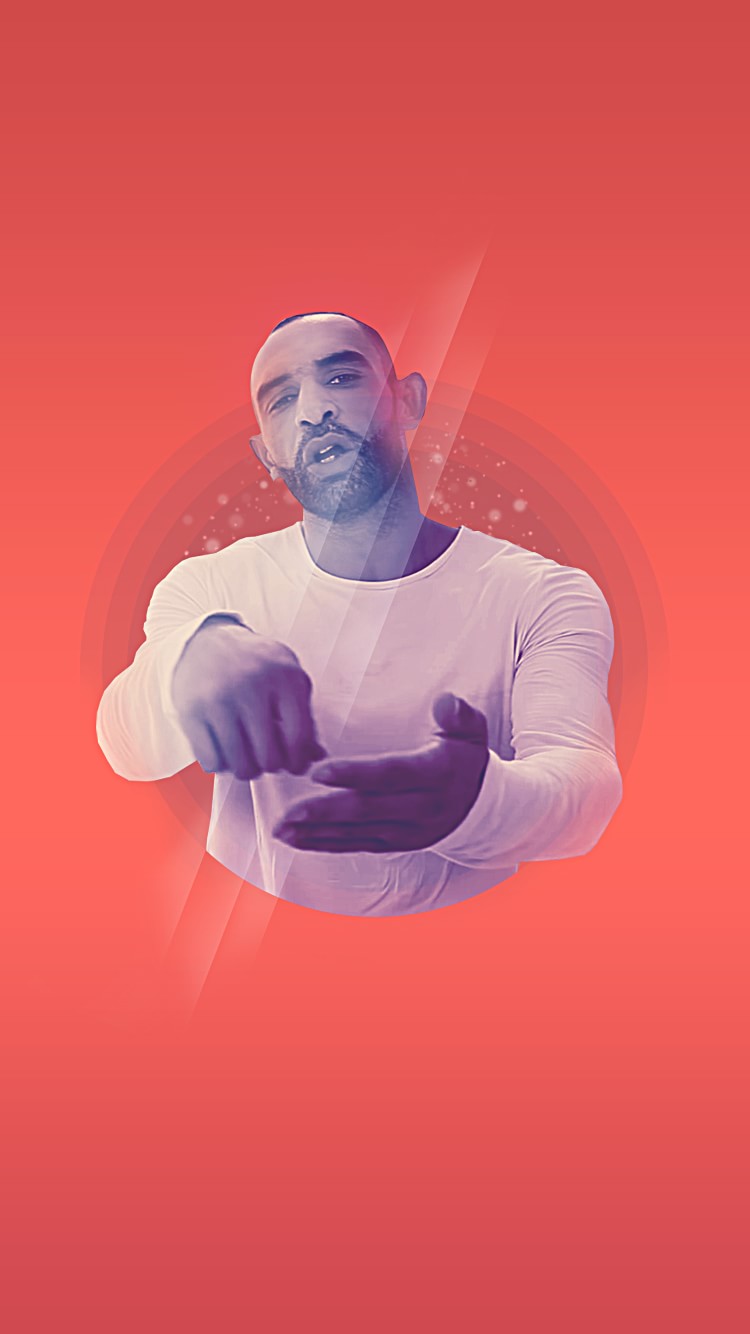 Fond d’écran Veust Lyricist pour Iphone ou Samsung !
Fond d’écran Veust Lyricist pour Iphone ou Samsung !Téléchargez le fichier .psd
Vous avez aimé cet article ? Un petit vote et une petite note ça ne mange pas de pain, hein ;-)
Allez allez...On n'hésite pas à partager si vous aimez !!
Ne ratez plus aucune de nos news !
Rejoignez plus de 2 000 personnes inscritent à notre mailing-liste, qui recoivent nos articles dès que nous publions.
A propos de l'auteur




