⇒Tuto N°: 05/25 – Comment ajouter des articles sur WordPress ?
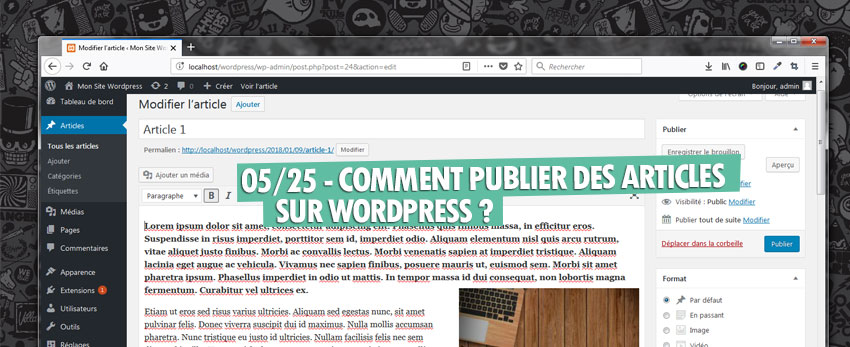
Nous allons aborder dans ce tuto, Comment ajouter des articles sur WordPress ? C’est parti…Si vous avez décidé d’administrer un blog, vous entrez ici dans le vif du sujet : les articles composeront le cœur de votre site web, avec la possibilité pour vos visiteurs d’interagir en déposant leurs commentaires.
A l’origine, WordPress est un pur moteur de blog : à travers l’interface d’administration, vous profitez avant tout d‘un éditeur de texte grâce auquel vous publiez vos articles à une fréquence plus ou moins régulière. Vos visiteurs prennent ainsi l’habitude de consulter votre site web pour découvrir de nouveaux éléments de contenu, qu’ils commentent ou partagent sur leurs réseaux sociaux.
Les articles sont généralement accessibles dès la page d’accueil du site, ou à travers un « widget » qui récapitule vos dernières publications et qui les affiche sur la colonne latérale de votre thème. Ils alimentent par ailleurs le « flux RSS », une sorte de récapitulatif auquel vos visiteurs peuvent s’abonner afin d’être informé des dernières mises à jour. Même s’il est éventuel possible d’ouvrir vos pages statiques aux commentaires, comme nous l’avons vu dans l’article précèdent, ce sont véritablement les articles qui sont destinés à recueillir les avis de vos visiteurs : vous devez ainsi apprendre à les gérer et à vous prémunir contre le spam, ce que nous allons faire dans la suite de ces articles ?
01 – Parcourir vos articles
Dans l’interface d’administration de WordPress, cliquez sur la section Articles sur le volet gauche de l’écran. À la manière du parcours de vos pages statiques, vous découvrez tout d‘abord un tableau récapitulant les différents articles que vous avez déjà publiés. Puisque vous venez d’installer WordPress, il ne devrait comporter pour le moment qu’un premier article d‘exemple (« Bonjour tout le monde »), que vous pouvez d’ailleurs supprimer en le survolant à la souris puis en cliquant sur Corbeille.
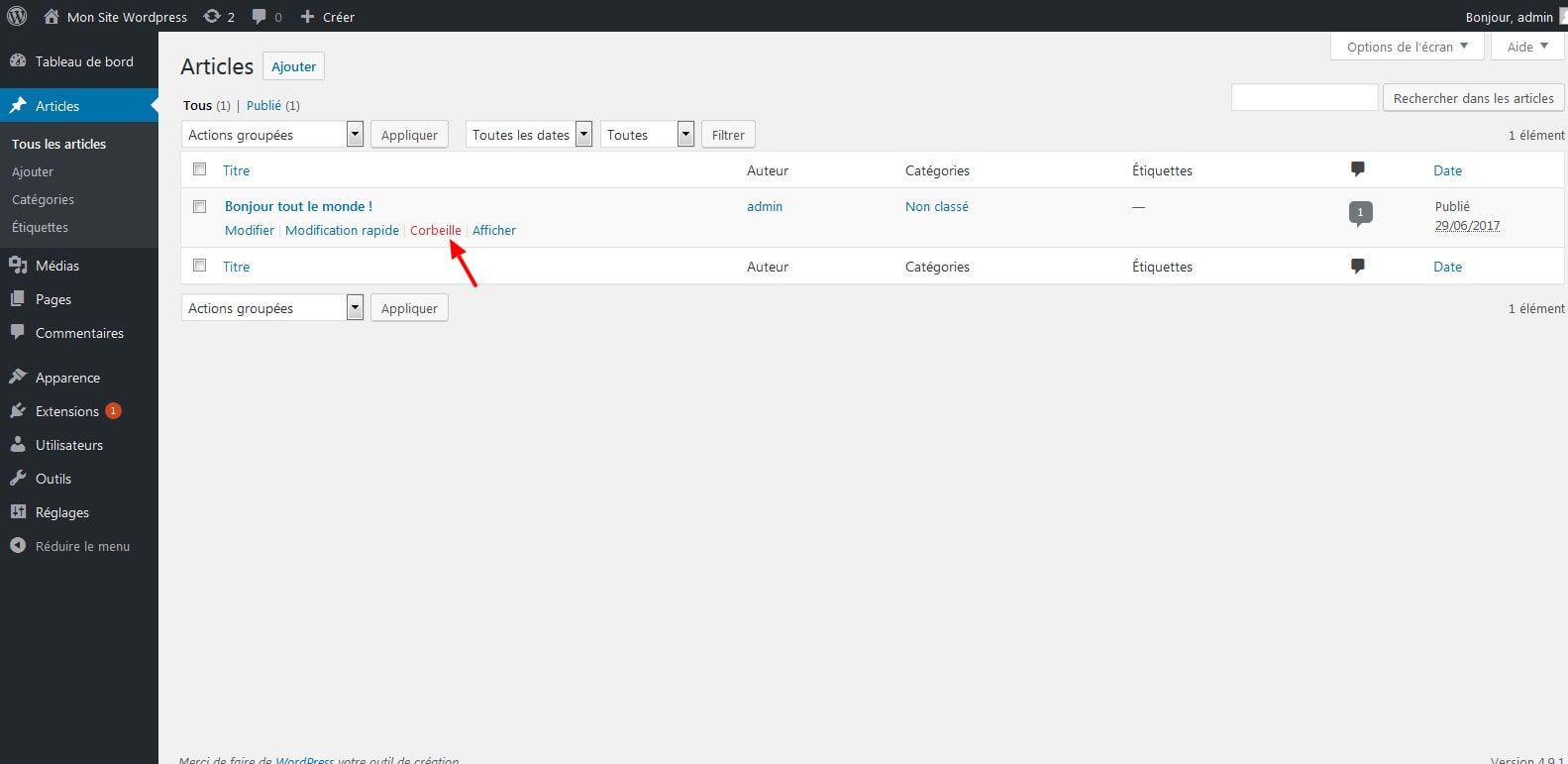
02 Préparer les catégories
Spécifiques aux articles, les catégories vont vous aider à mieux trier votre contenu et à l’identifier pour vos visiteurs. Survolez le menu Articles sur le volet gauche, puis cliquez sur Catégories. Par défaut, une seule catégorie existe, « Non classé », qui sera associée à tous vos articles. Ajoutez, selon votre choix, de nouvelles catégories en indiquant leur nom dans le champ prévu à cet effet (l’identifiant sera automatiquement créé) puis en indiquant leur description. Validez en cliquant sur le bouton « Ajouter une nouvelle catégorie ».
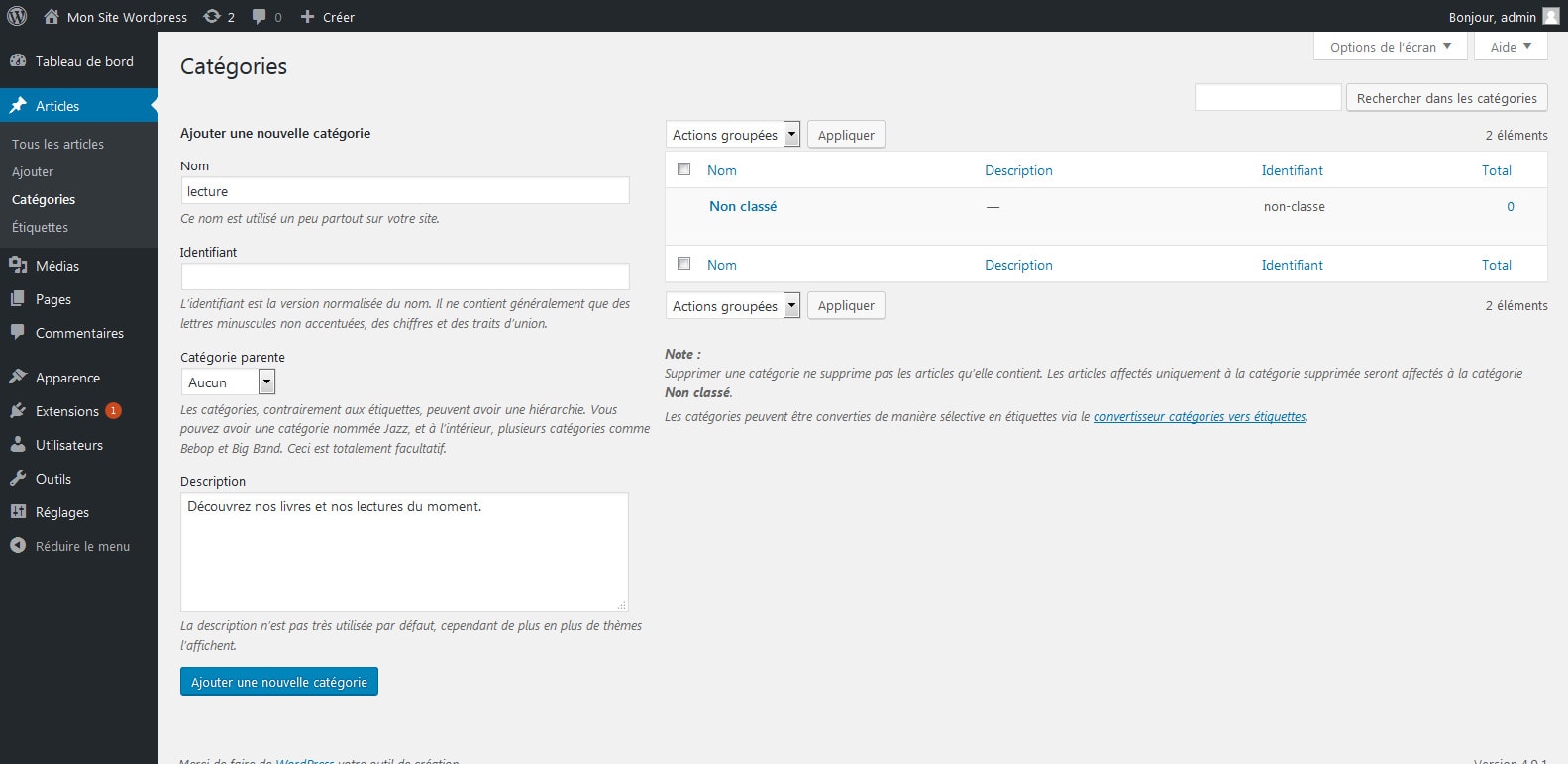
03 – Ajouter un article
Survolez à nouveau le menu Articles, sur la gauche de l’écran, puis cliquez sur Ajouter. Vous retrouvez ici l’éditeur de texte de WordPress, tel que nous l’avons déjà parcouru lors de l’ajout de pages statiques. Il se compose donc de deux onglets. « Visuel » et « Texte« , le premier donnant accès à un éditeur de texte classique avec une barre d’outils de mise en forme, et le second à une version HTML « brute » de votre article. Commencez par saisir le titre de votre article dans le champ prévu à cet effet au sommet de l’écran.
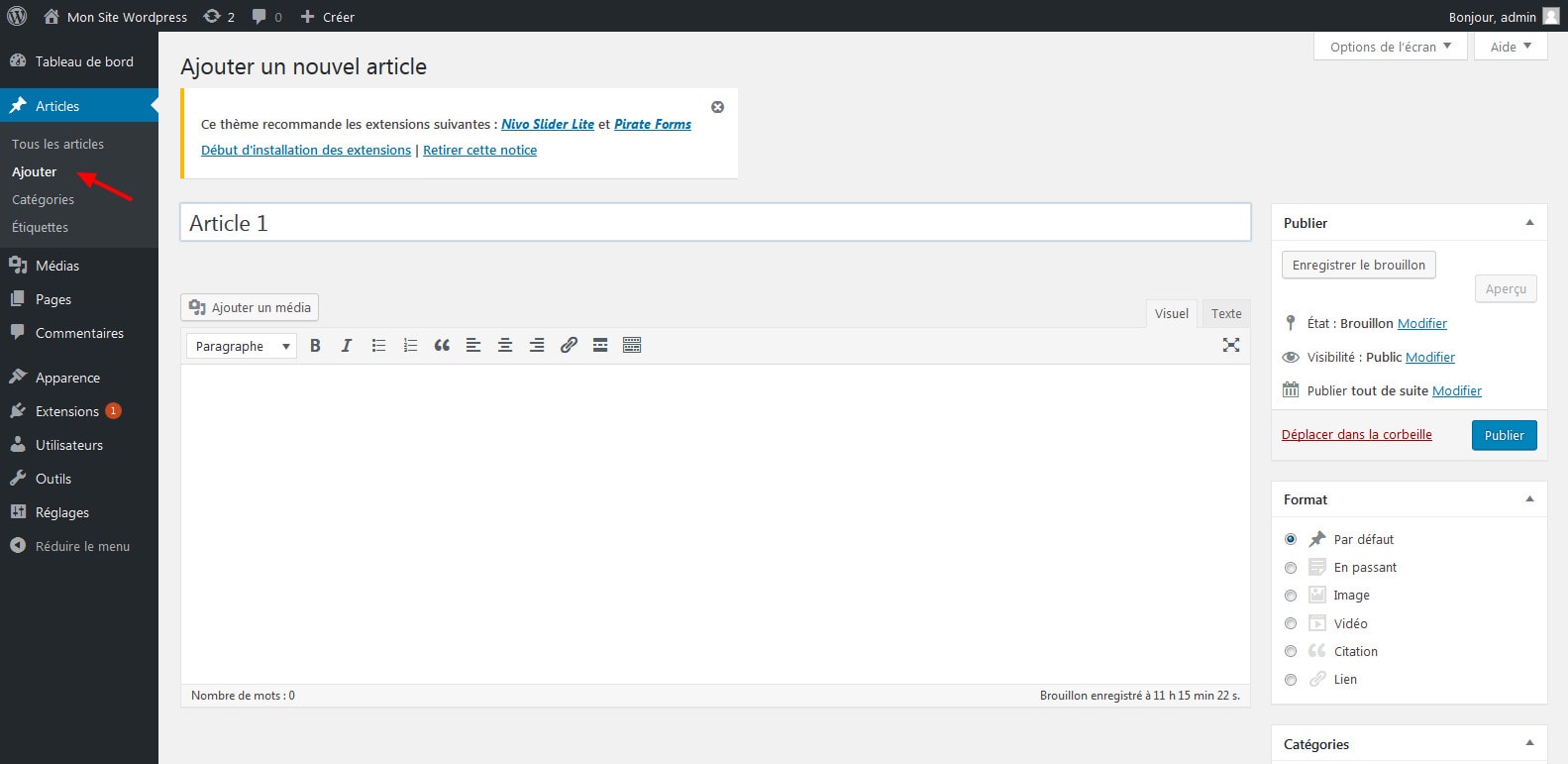
04 – Saisir votre article
WordPress est un outil de publication intuitif : vous pouvez librement l’utiliser comme un journal intime, et ainsi rédiger vos articles au fil de la plume, directement dans l’éditeur de texte. Il est évidemment possible de préparer vos articles sur votre ordinateur, dans un traitement de texte classique, puis de copier-coller le texte dans ce même éditeur. Choisissez la méthode qui vous convient le mieux ! Dans tous les cas, sachez qu’en cliquant sur le bouton « Mode d’écriture sans distraction« , à droite de la barre d‘outils, vous profiterez d‘une interface épurée.
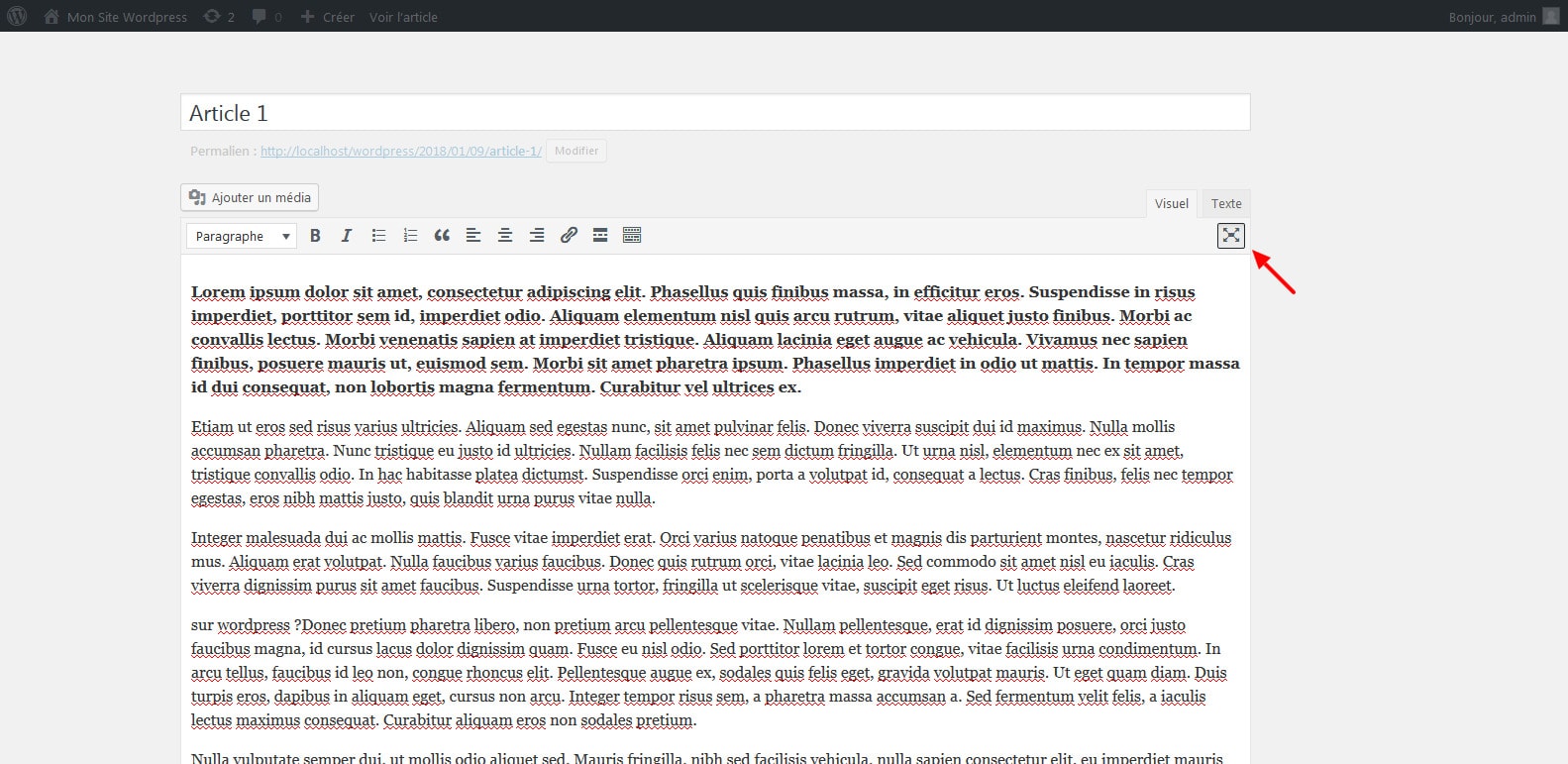
05 – Mettre en forme votre article
Vérifiez que vous avez bien sélectionné l’onglet Visuel de l’éditeur de texte puis reportez-vous à la barre d’outils. À la manière d’un traitement de texte classique, il vous suffit de sélectionner une portion de texte à la souris puis de cliquer sur les différentes icônes qui composent la barre d’outils supérieure pour le mettre en gras, en italique, créer des listes à puces ou ajouter des liens hypertextes. Vous visualisez aussitôt le résultat.
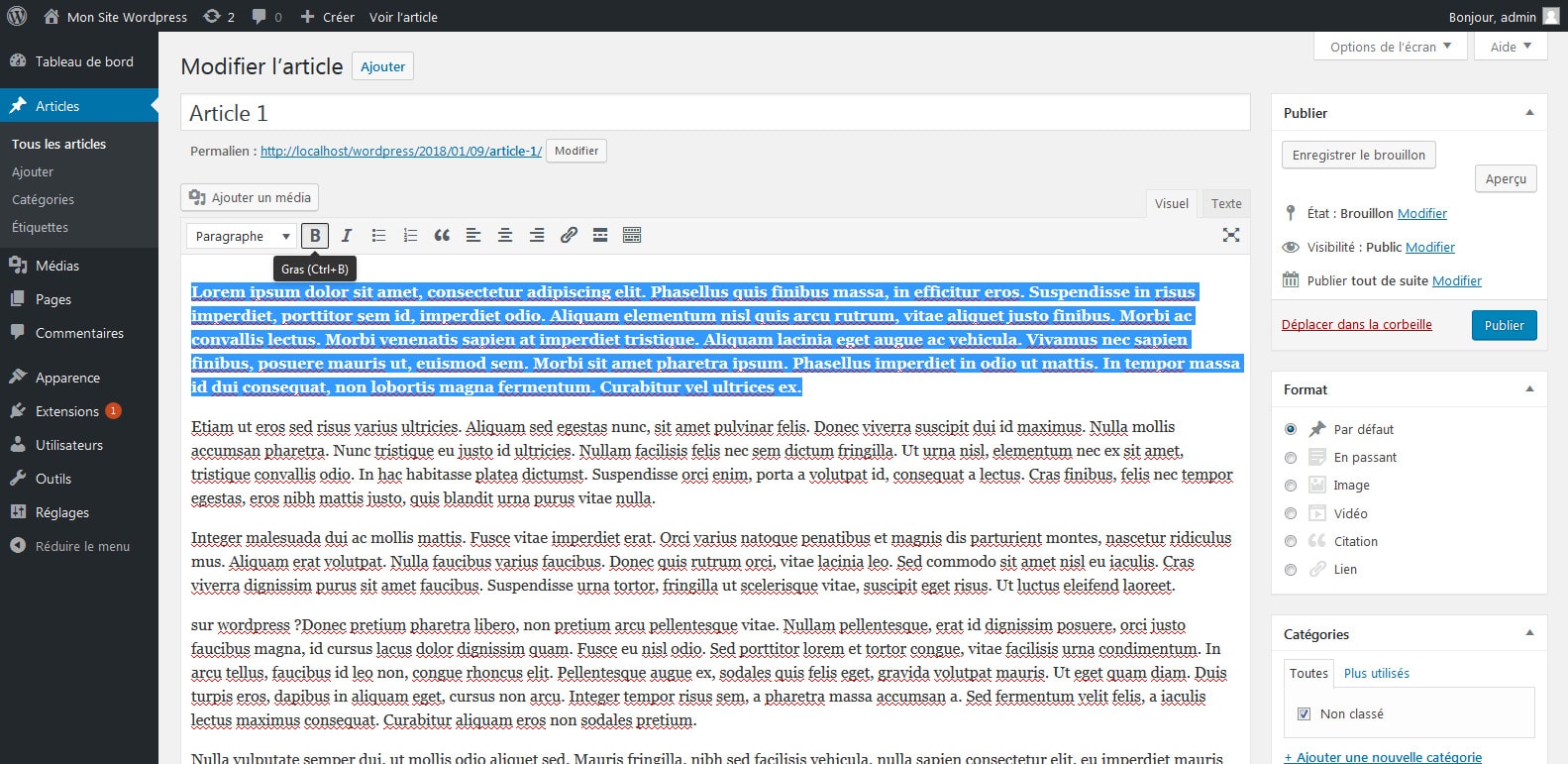
06 – Ajouter des images
Pour rythmer votre article, il est important de lui ajouter des images afin d’aérer vos paragraphes et de les laisser « respirer ». Positionnez le curseur de la souris à l’emplacement désiré puis cliquez sur « Ajouter un média« . Dans la fenêtre qui apparaît en surimpression, reportez-vous à l’onglet « Envoyer des fichiers » puis cliquez sur « Choisir des fichiers » afin de parcourir votre disque dur. Saisissez éventuellement une légende, vérifiez l’alignement de votre image puis cliquez sur « Insérer dans l’article » pour accoler votre image au texte.
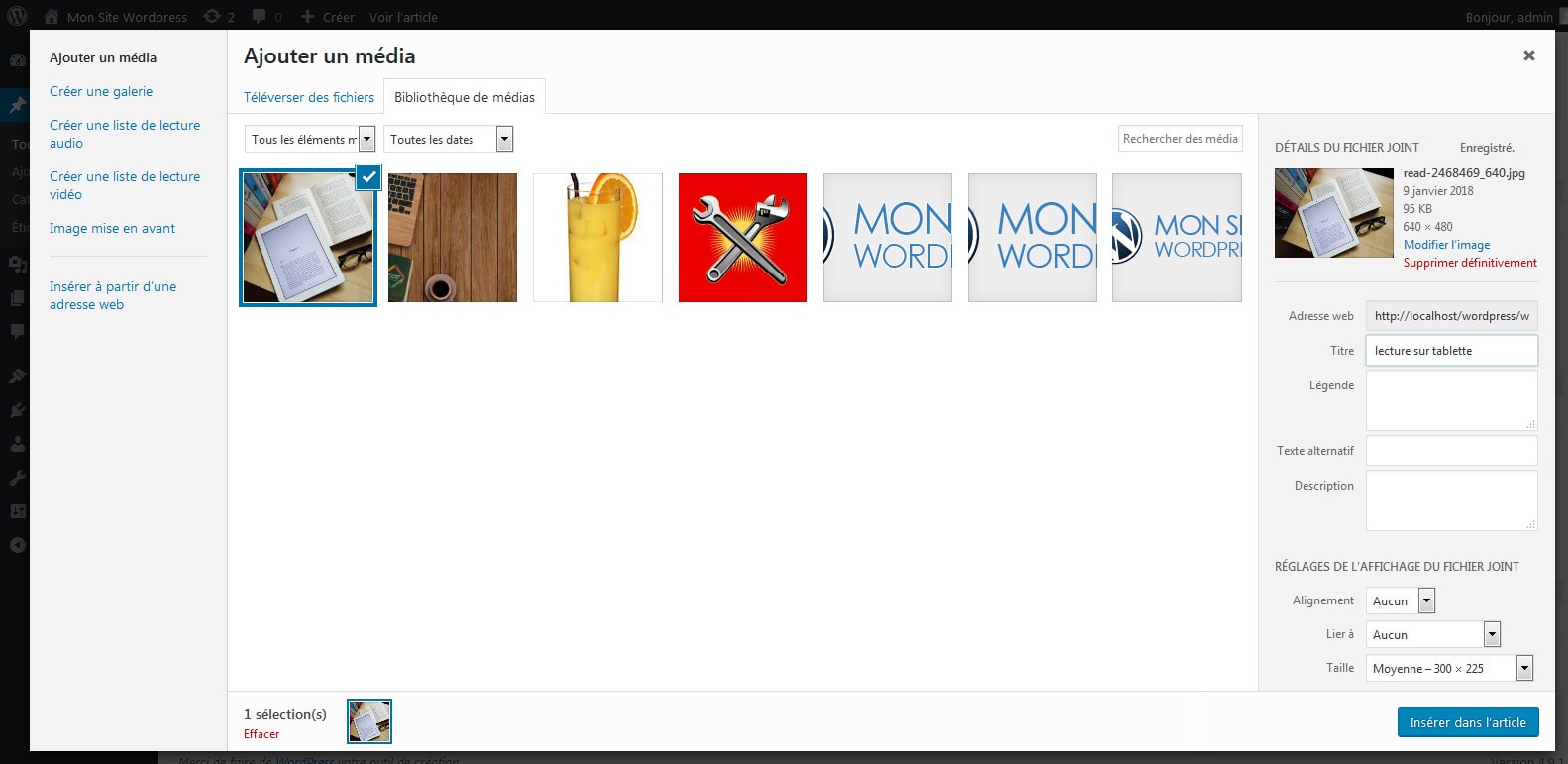
07 – Contrôler l’intégration des images
De retour dans l’éditeur de texte de WordPress, cliquez sur l’image que vous avez ajoutée : la barre d’outils flottante vous permet d’aligner votre image à gauche, à droite ou de la centrer. Il est également possible de la redimensionner en saisissant les poignées qui l’encadrent à la souris. Cliquez sur l‘icône en forme de crayon afin de retourner à l’outil d’ajout des médias pour modifier la légende. Renouvelez ensuite l’opération afin d’ajouter toutes les autres images qui doivent ponctuer votre article.
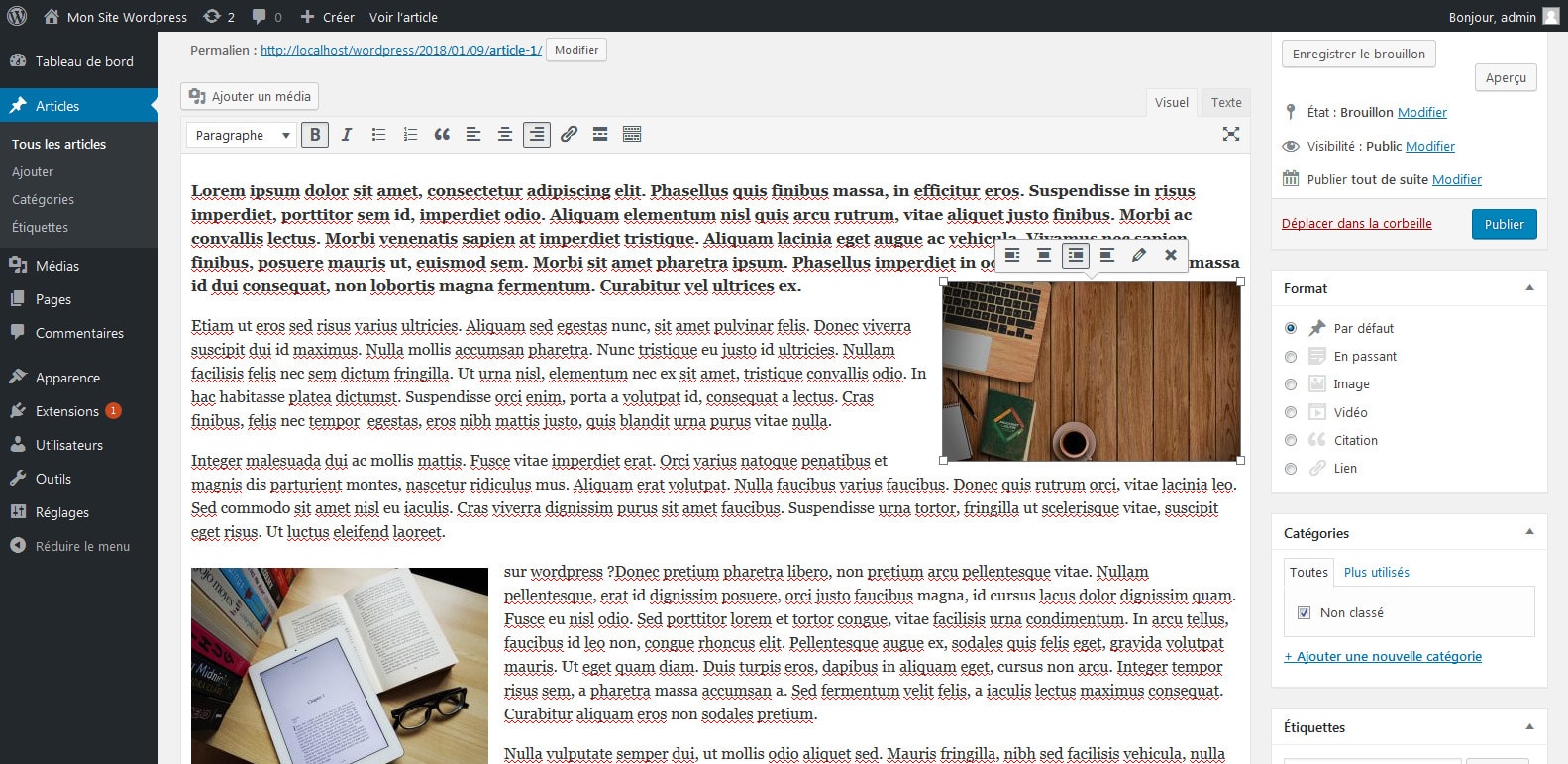
08 – Associer une catégorie
Sur le volet droit de l’écran, vous retrouvez la section Catégories avec l’ensemble des éléments que vous aviez définis à l’étape 2. Cochez la ou les case(s) des catégories dont relève votre article, vous organiserez ainsi au mieux son tri. À ce stade, il est éventuellement possible de créer une nouvelle catégorie sans quitter l’éditeur d’article, si une nouvelle idée vous vient en tête : cliquez sur le lien « Ajouter une nouvelle catégorie » puis indiquez son intitulé dans le champ qui apparaît à l‘écran. en dessous de la section.
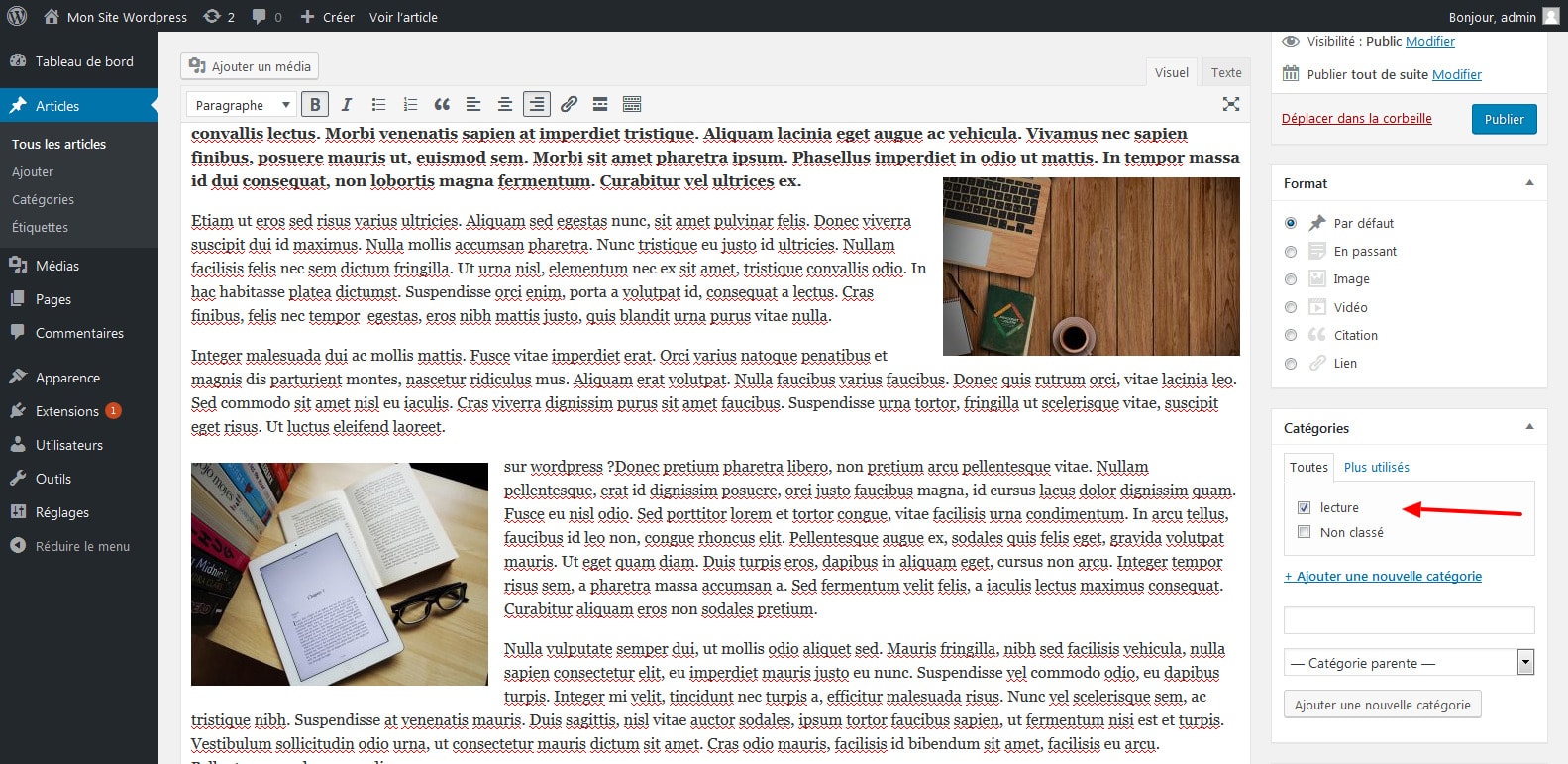
09 – Ajouter des mots-clés
Dans le même ordre d’idée, il est possible d’associer des « étiquettes » (des mots-clés) à vos articles afin de l’identifier au mieux. Cette liste de mots-clés apparaît à l’issue de votre article et les visiteurs ont la possibilité de cliquer dessus pour afficher tous les articles auxquels ils sont associés. Reportez-vous à la section « Étiquettes » puis saisissez ces courts termes, en les séparant d‘une virgule, avant de cliquer sur le bouton Ajouter. Il est important de préserver les mêmes règles typographiques afin de ne pas créer des étiquettes en double, ou au nom trop voisin.
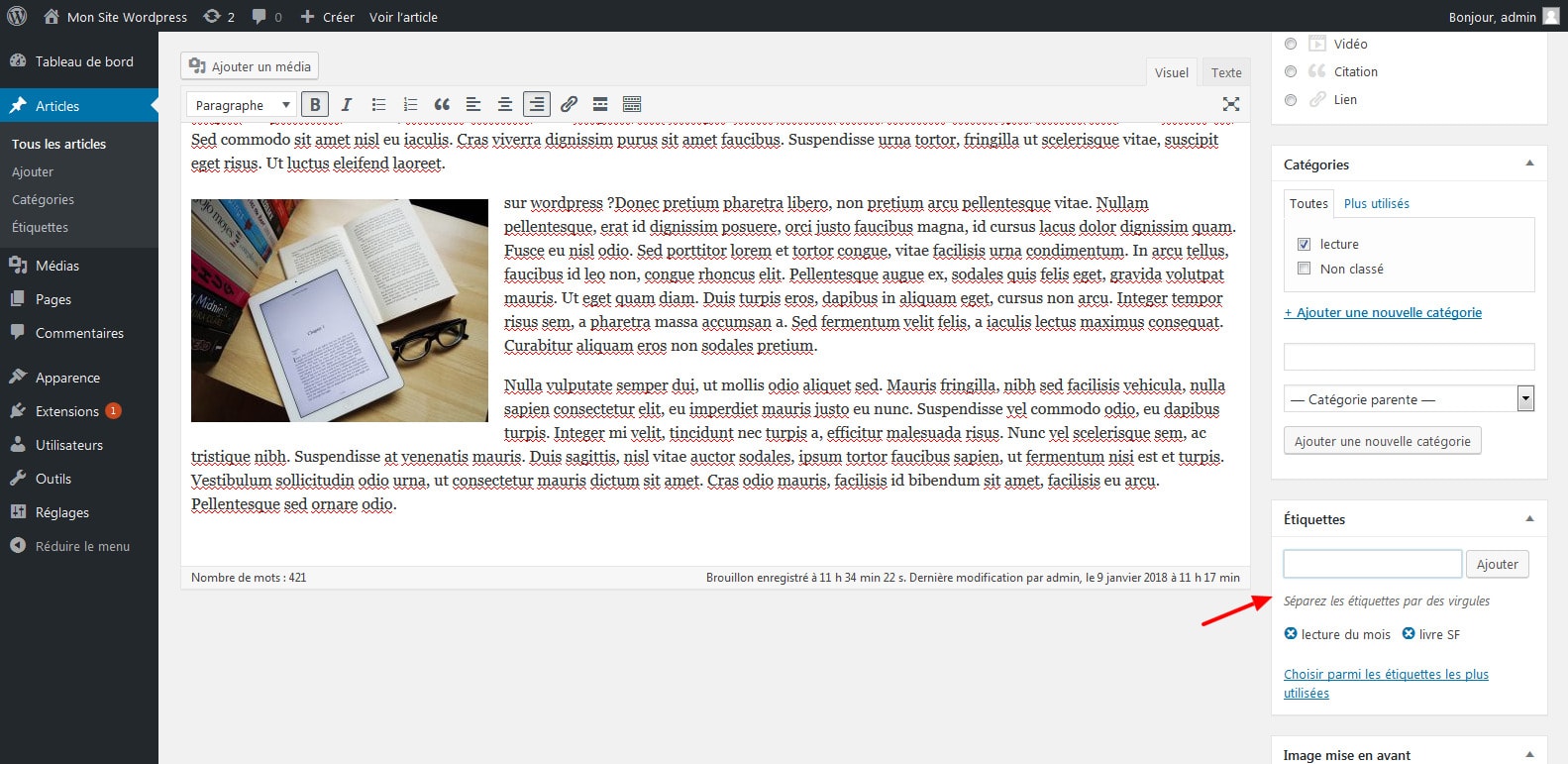
10 – Ajouter une image à la Une
Élément déterminant lors de la publication d’un article, l’image à la Une va l’identifier au sein de votre site et se verra déclinée en une mini-vignette sur laquelle cliqueront les visiteurs pour le lire. Certains thèmes la font même figurer en guise d’en-tête. Reportez-vous à la section « image à la Une » puis cliquez sur le lien « Mettre une image à la Une » afin de retrouver l’outil d’envoi des médias, comme à l’étape 6. Choisissez bien votre image en vous reportant à l’onglet « Envoyer des fichiers » puis transférer une image et cliquez sur le bouton « Mettre une image à la Une« .
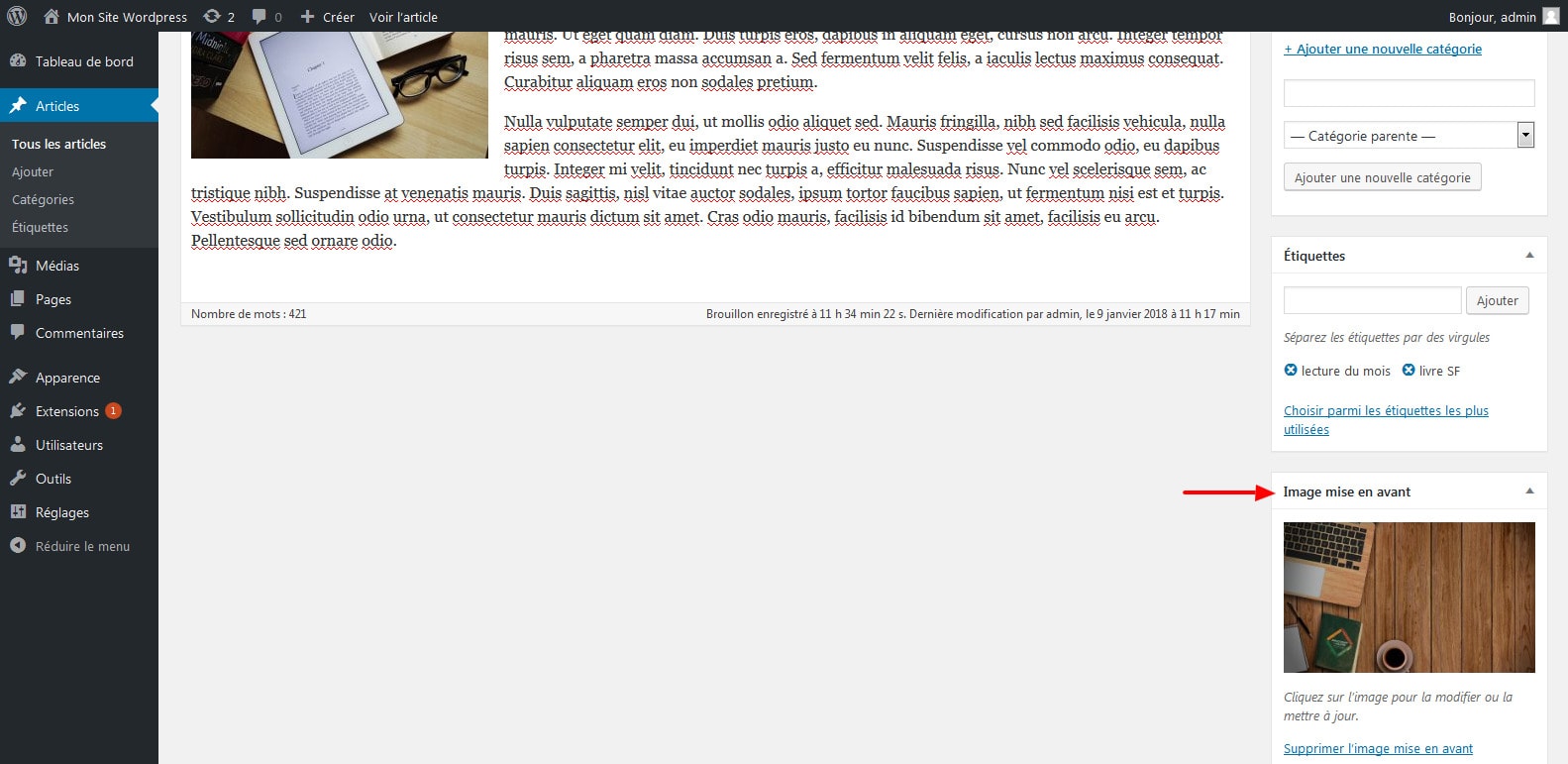
11 – Planifier la publication
S’il était déjà possible de planifier la publication d’une page statique, comme nous l’avons dans l’article précédent, l’opération prend tout son sens avec les articles : pendant votre temps libre, vous pouvez ainsi préparer une série de publications avant de les espacer dans le temps. Reportez-vous en haut à droite, puis cliquez sur le lien Modifier face à la mention « Publier tout de suite« . Utilisez le calendrier pour indiquer une date et une heure précises puis cliquez sur le bouton OK. Cliquez enfin sur Planifier pour valider l‘enregistrement de votre article.
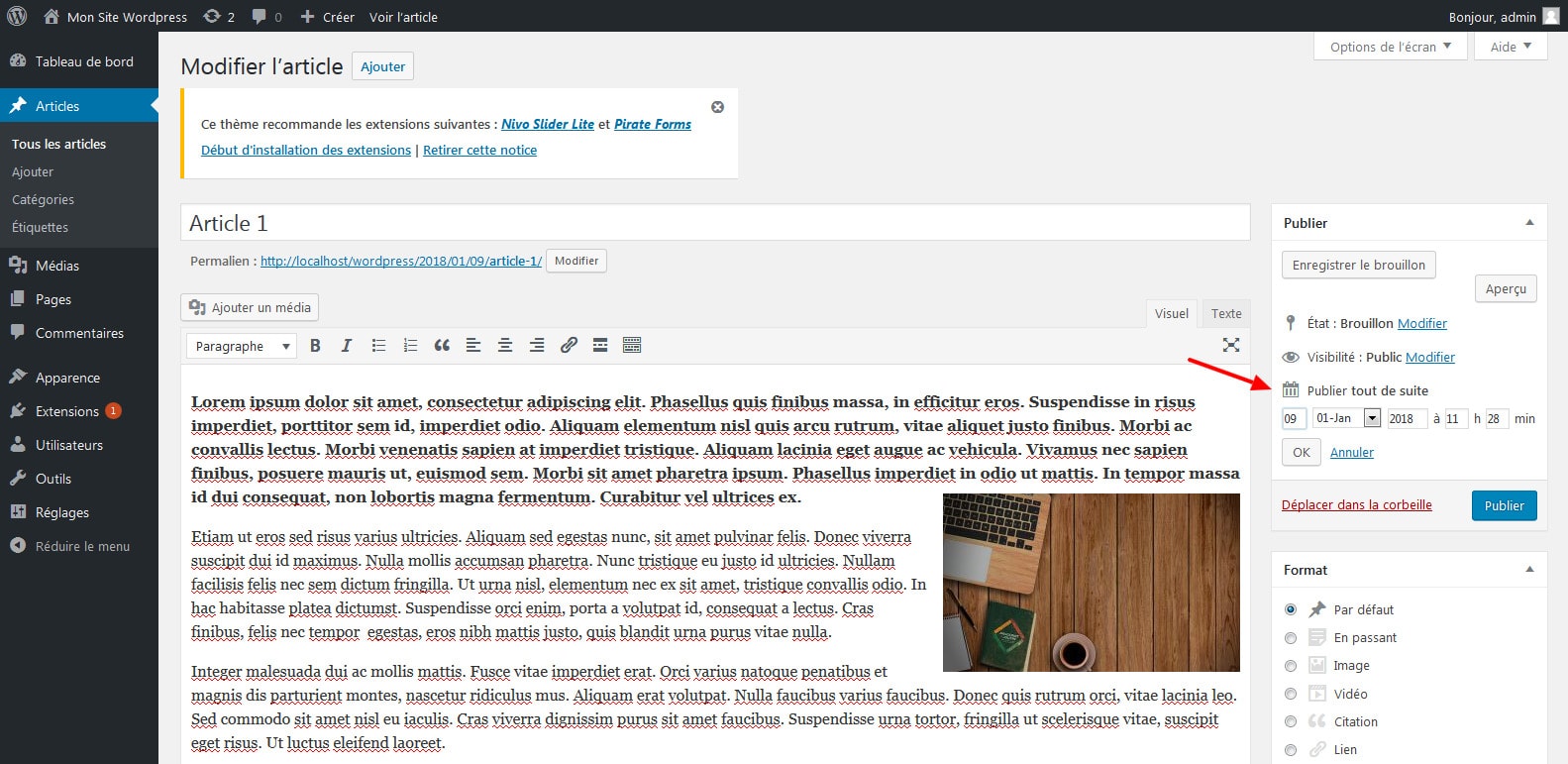
12 – Autoriser les commentaires
Retournez au tableau récapitulatif de vos articles, en cliquant sur la section « Tous les articles » dans le volet gauche de l’interface d‘administration de WordPress. Survolez à présent l’article que vous venez d’éditer, puis cliquez sur « Modification rapide ». Vous vérifiez ici une dernière fois la date de publication de l’article, ainsi que sa catégorie et les mots-clés qui lui sont associés. Vérifiez que la case « Autoriser les commentaires » est bien cochée et cliquez éventuellement sur le bouton « Mettre à jour » pour enregistrer vos changements.
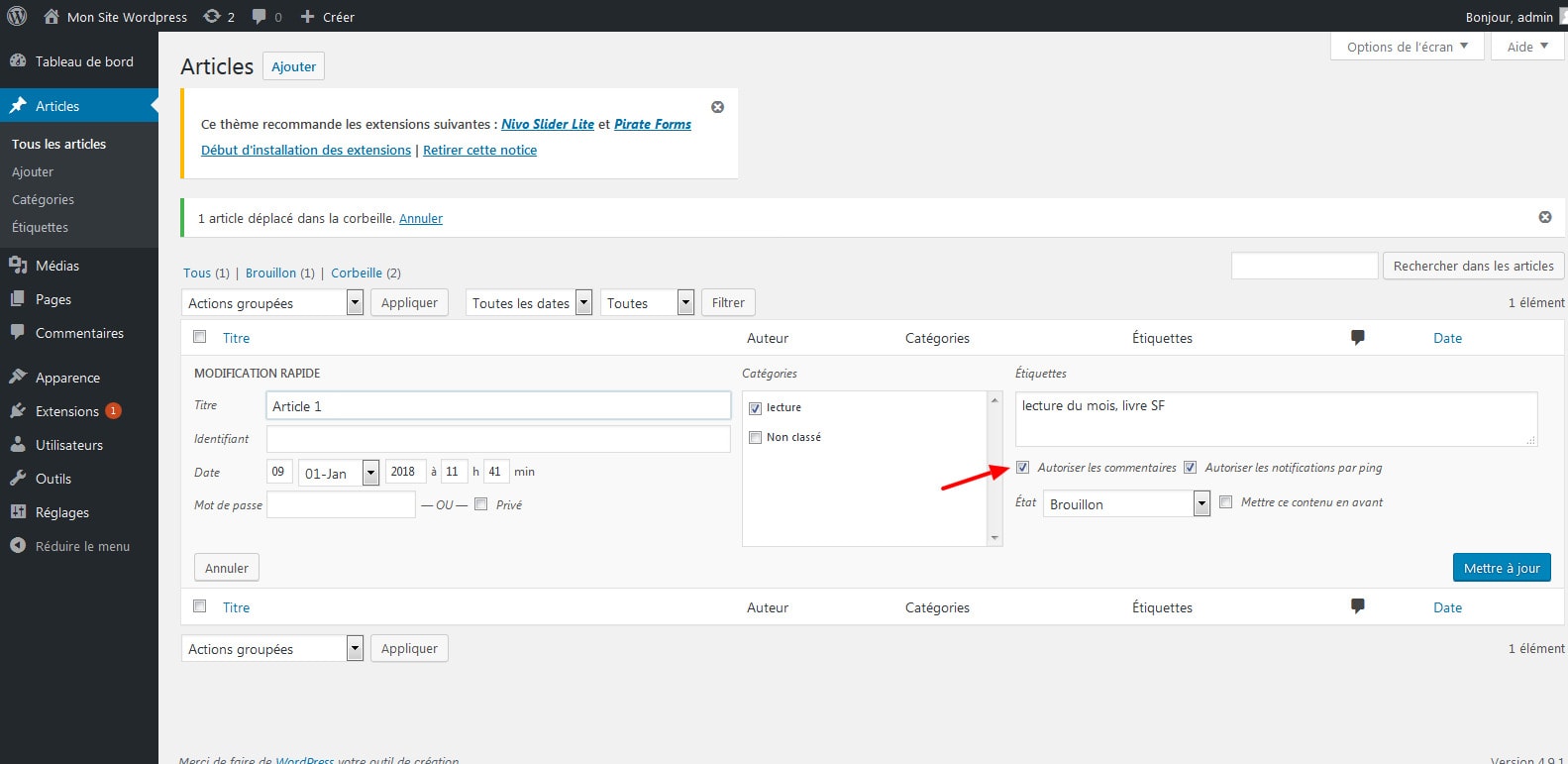 Article précédent :
⇒Tuto N°: 04/25 – Comment ajouter des pages sur WordPress ?
Article suivant :
⇒Tuto N°: 06/25 – Comment gérer les utilisateurs sur wordpress ?
Article précédent :
⇒Tuto N°: 04/25 – Comment ajouter des pages sur WordPress ?
Article suivant :
⇒Tuto N°: 06/25 – Comment gérer les utilisateurs sur wordpress ?
Vous avez aimé cet article ? Un petit vote et une petite note ça ne mange pas de pain, hein ;-)
Allez allez...On n'hésite pas à partager si vous aimez !!
Ne ratez plus aucune de nos news !
Rejoignez plus de 2 000 personnes inscritent à notre mailing-liste, qui recoivent nos articles dès que nous publions.



